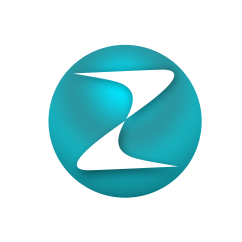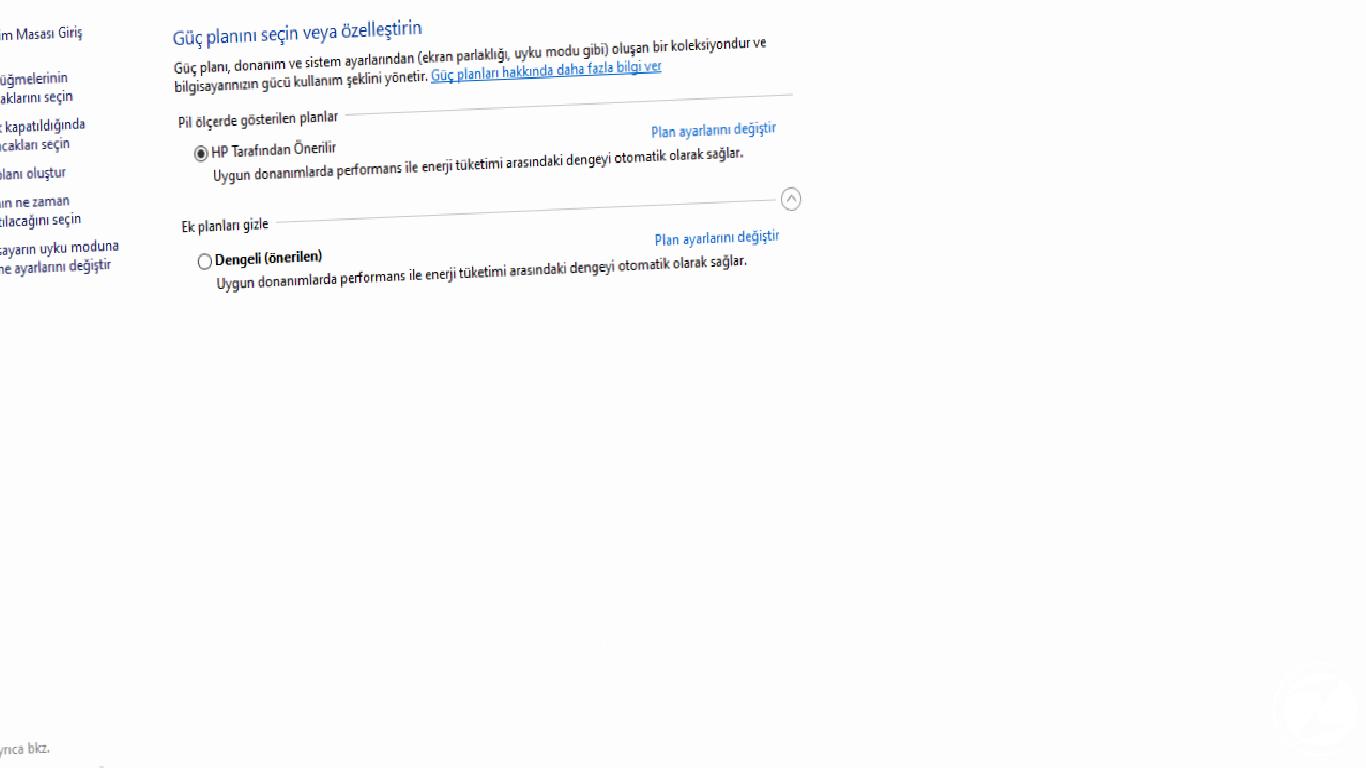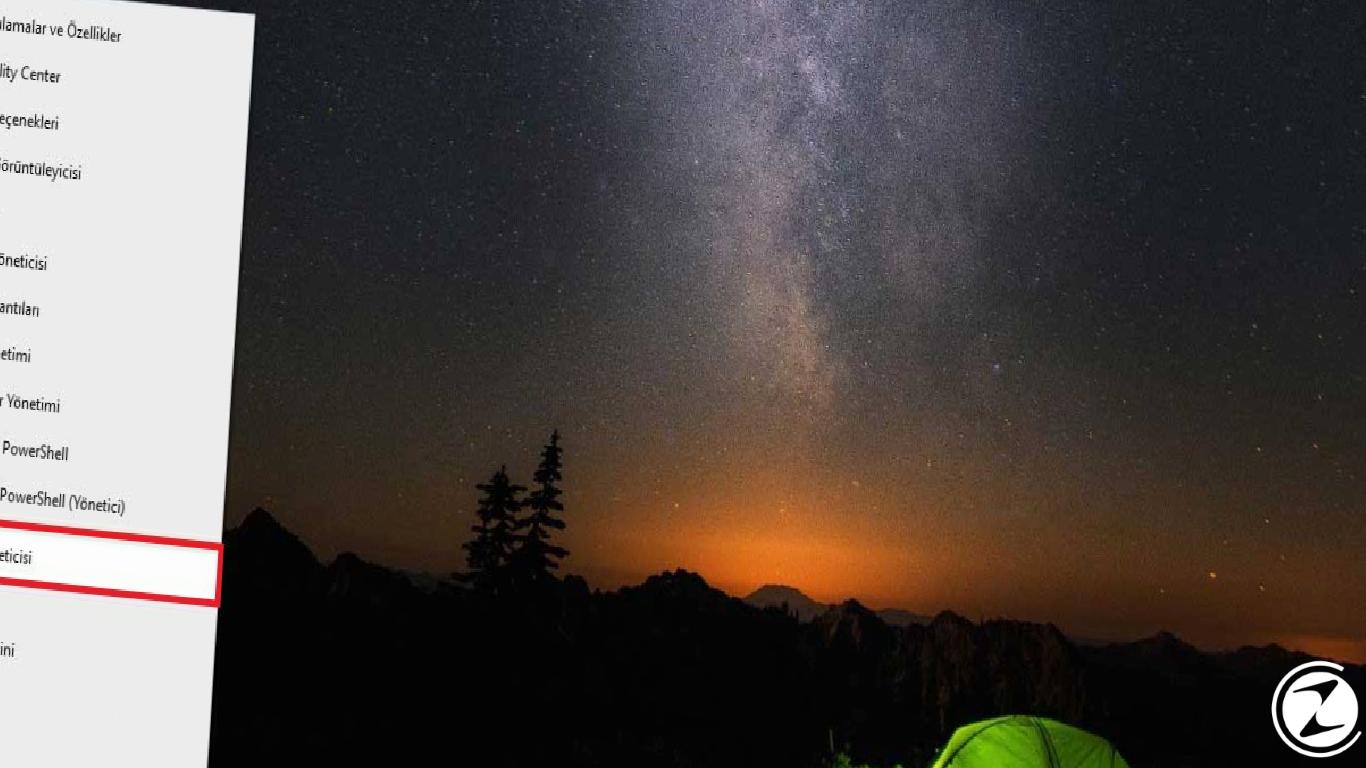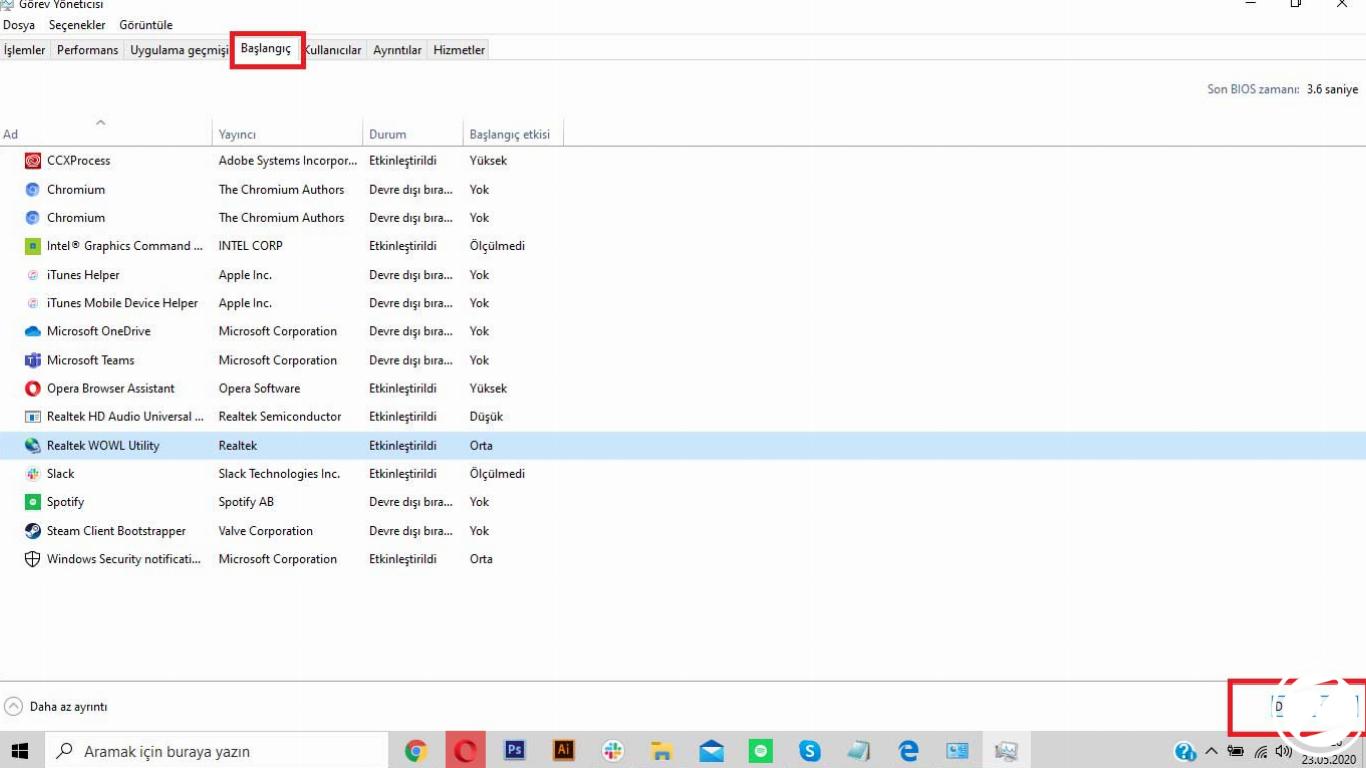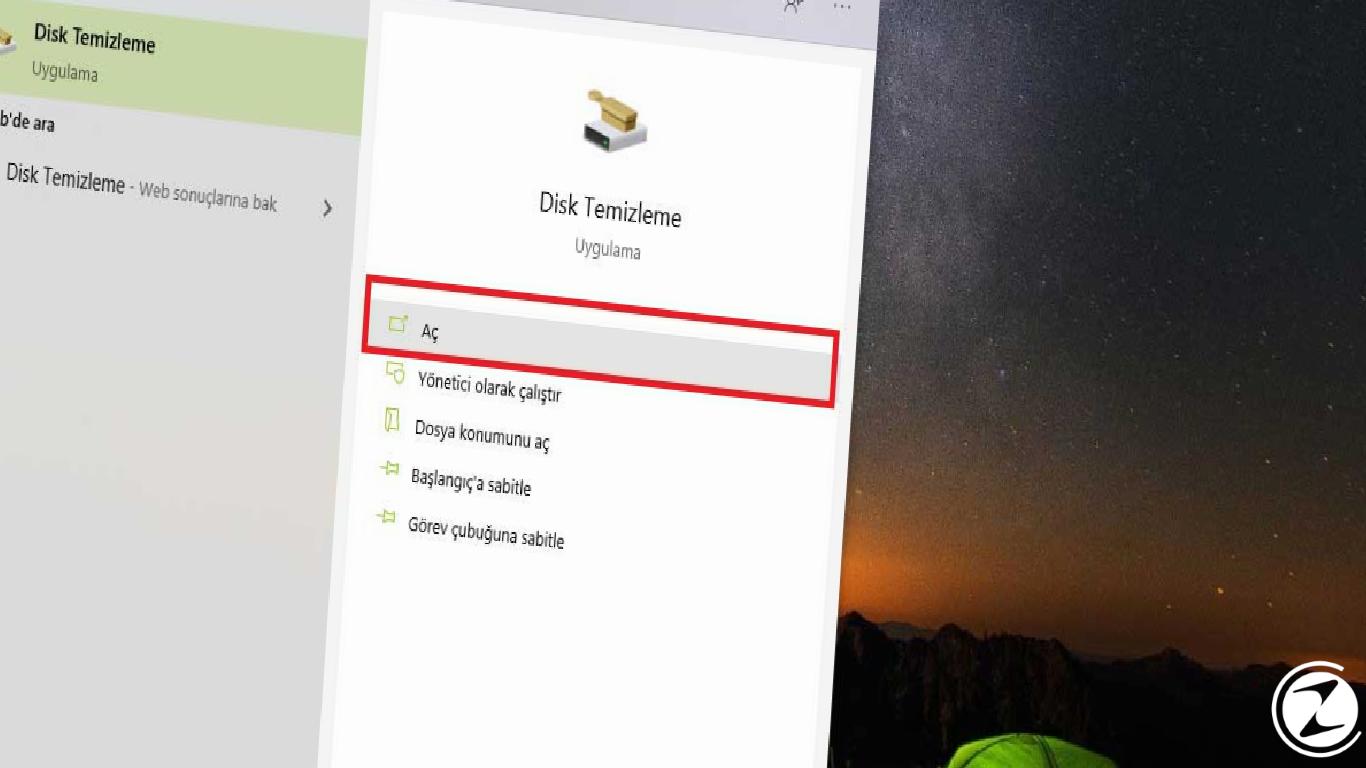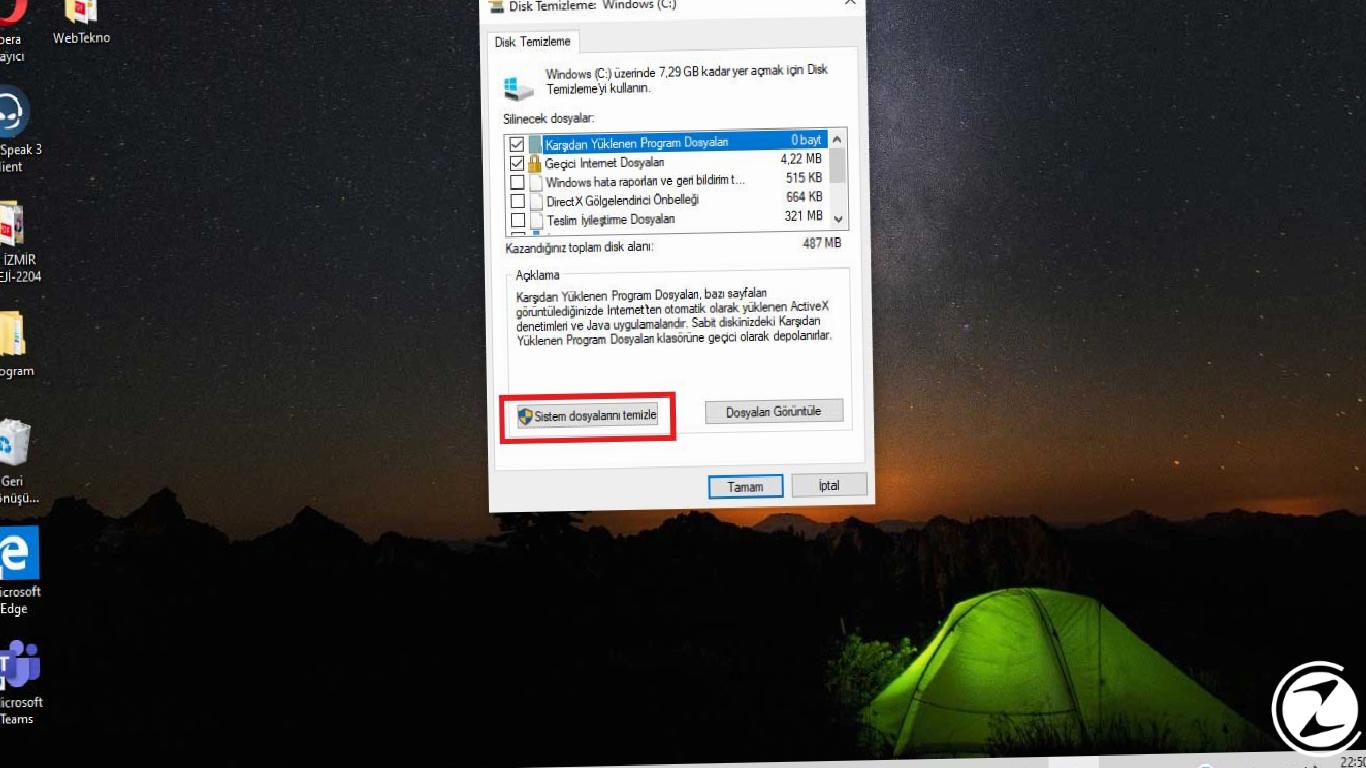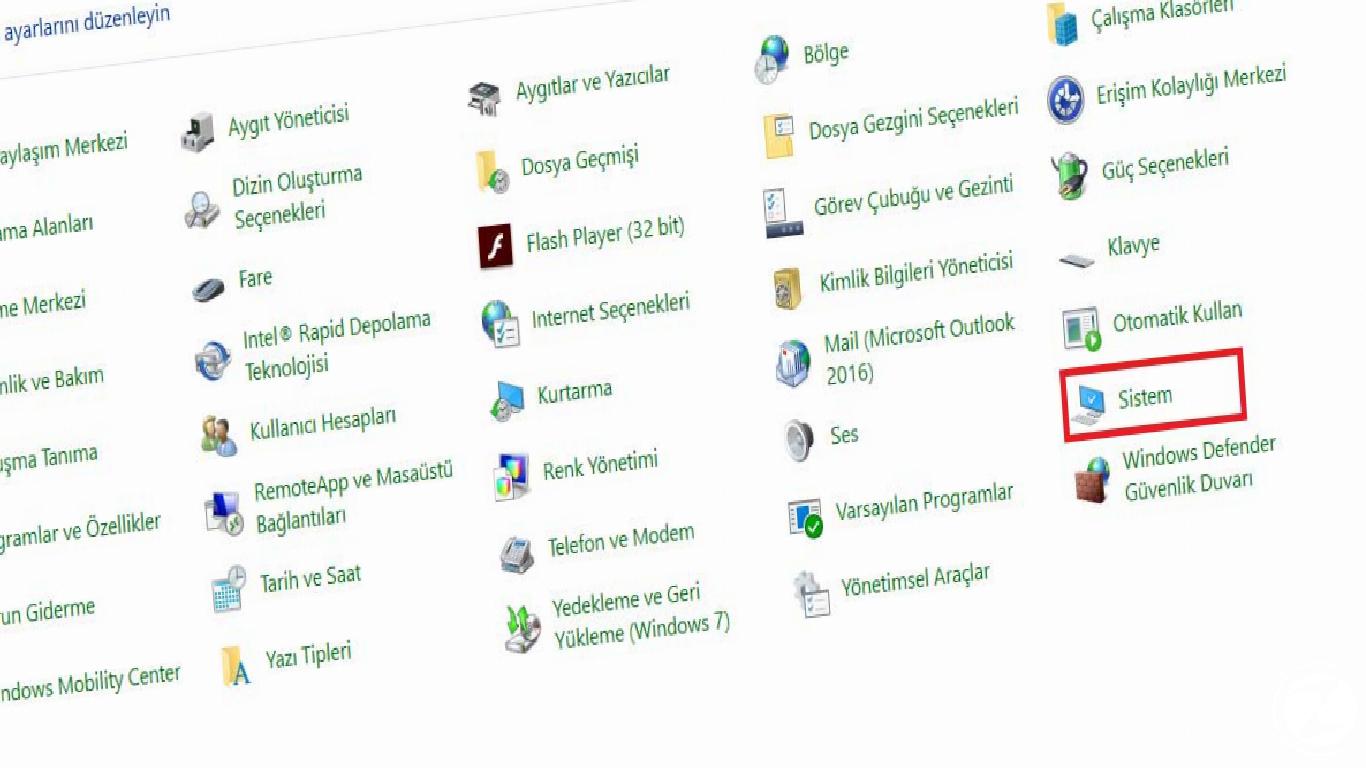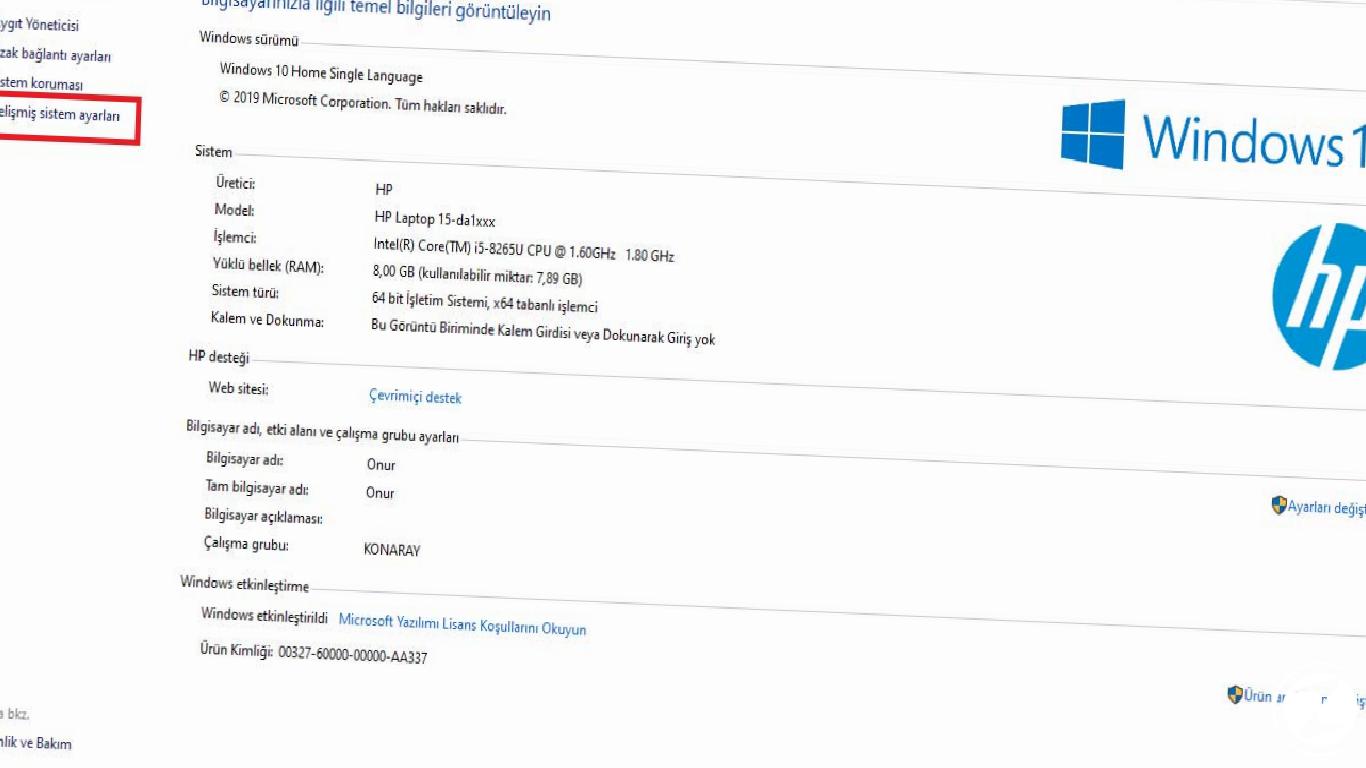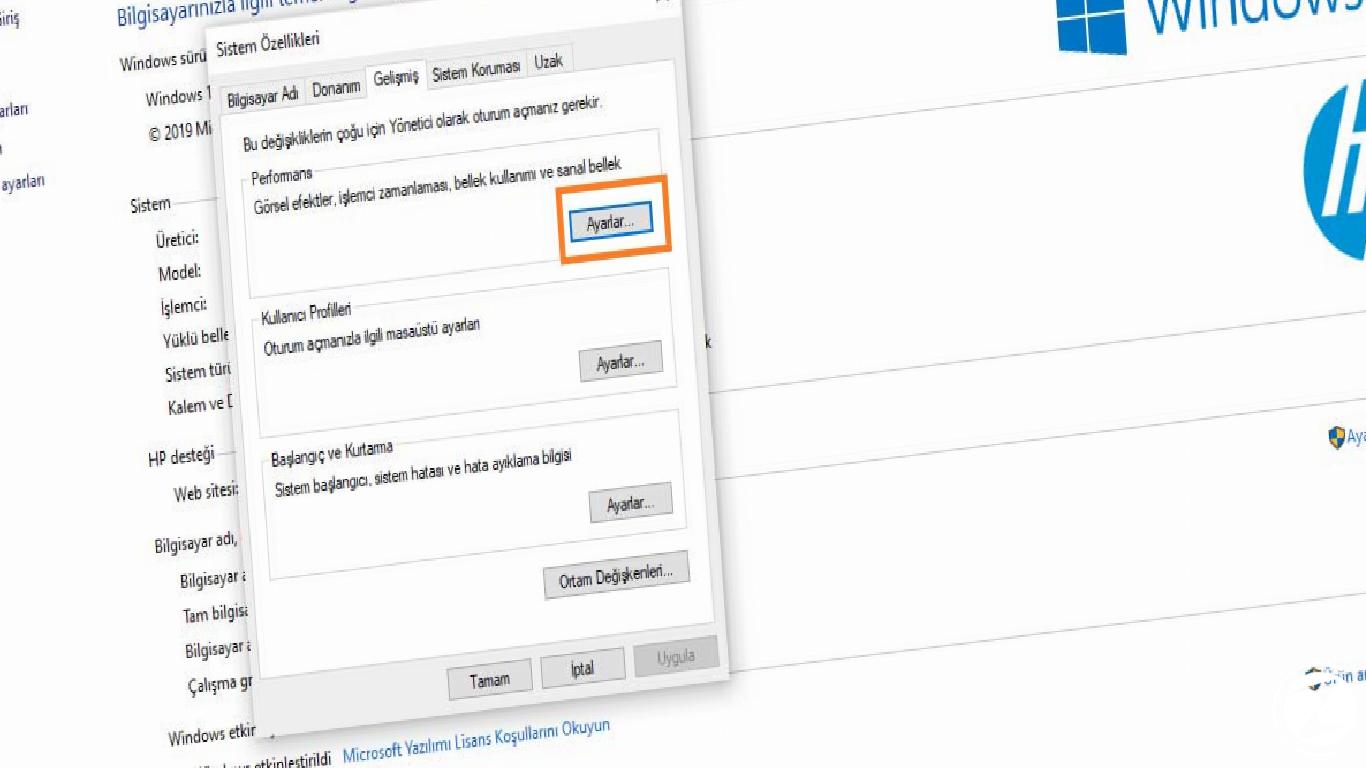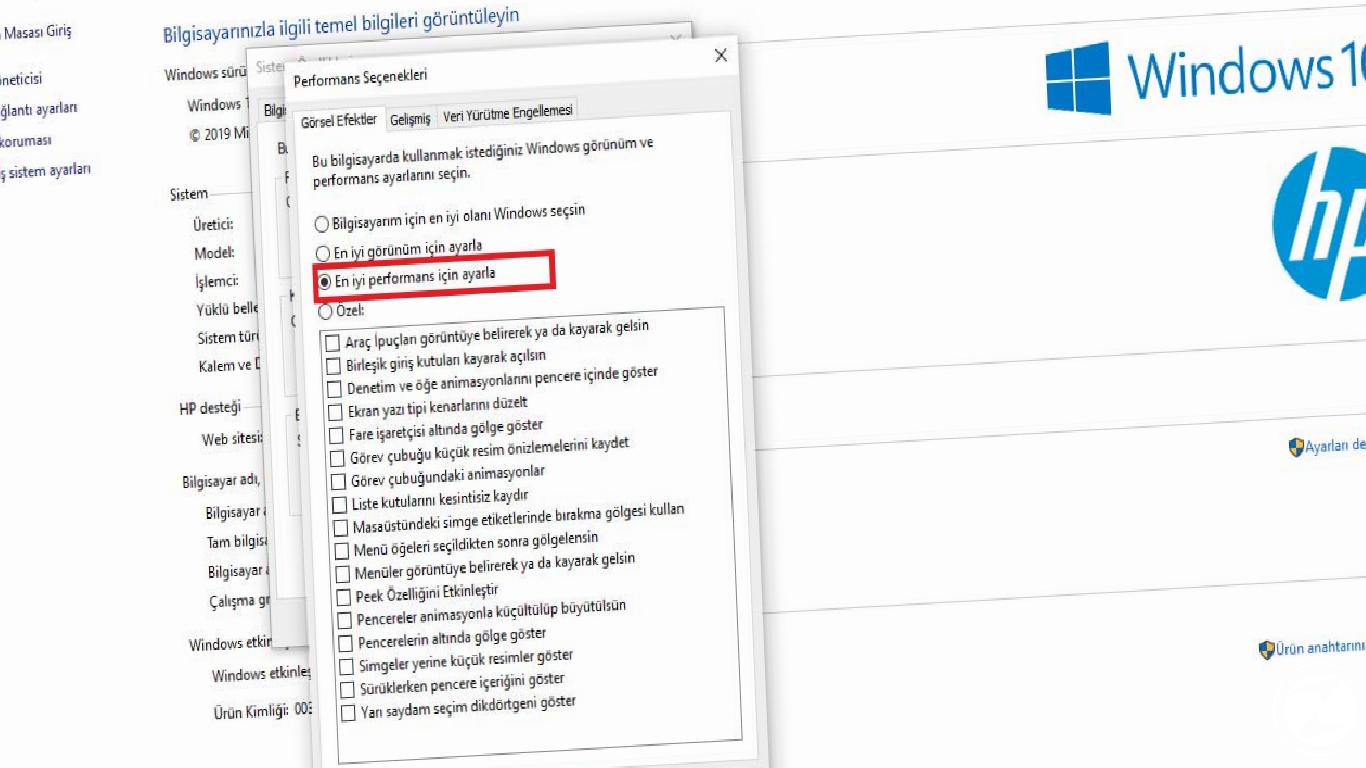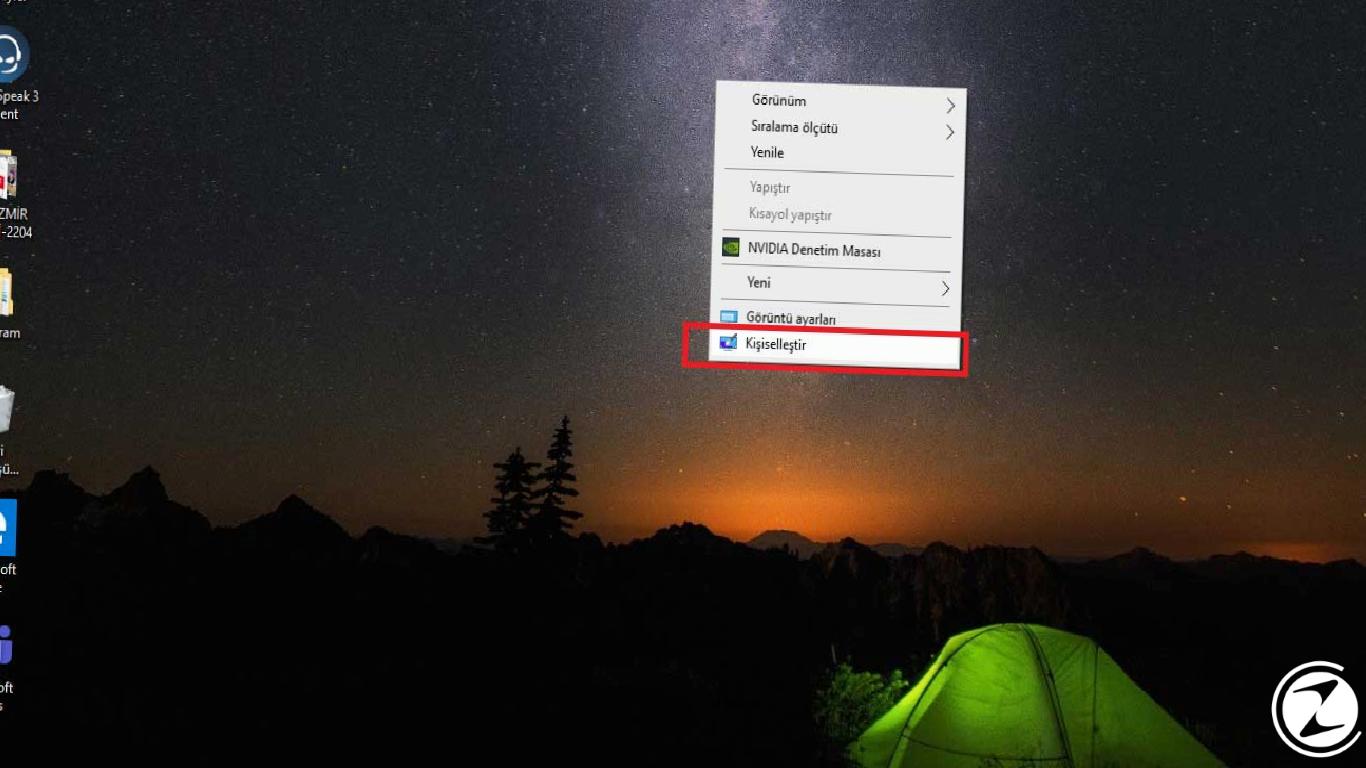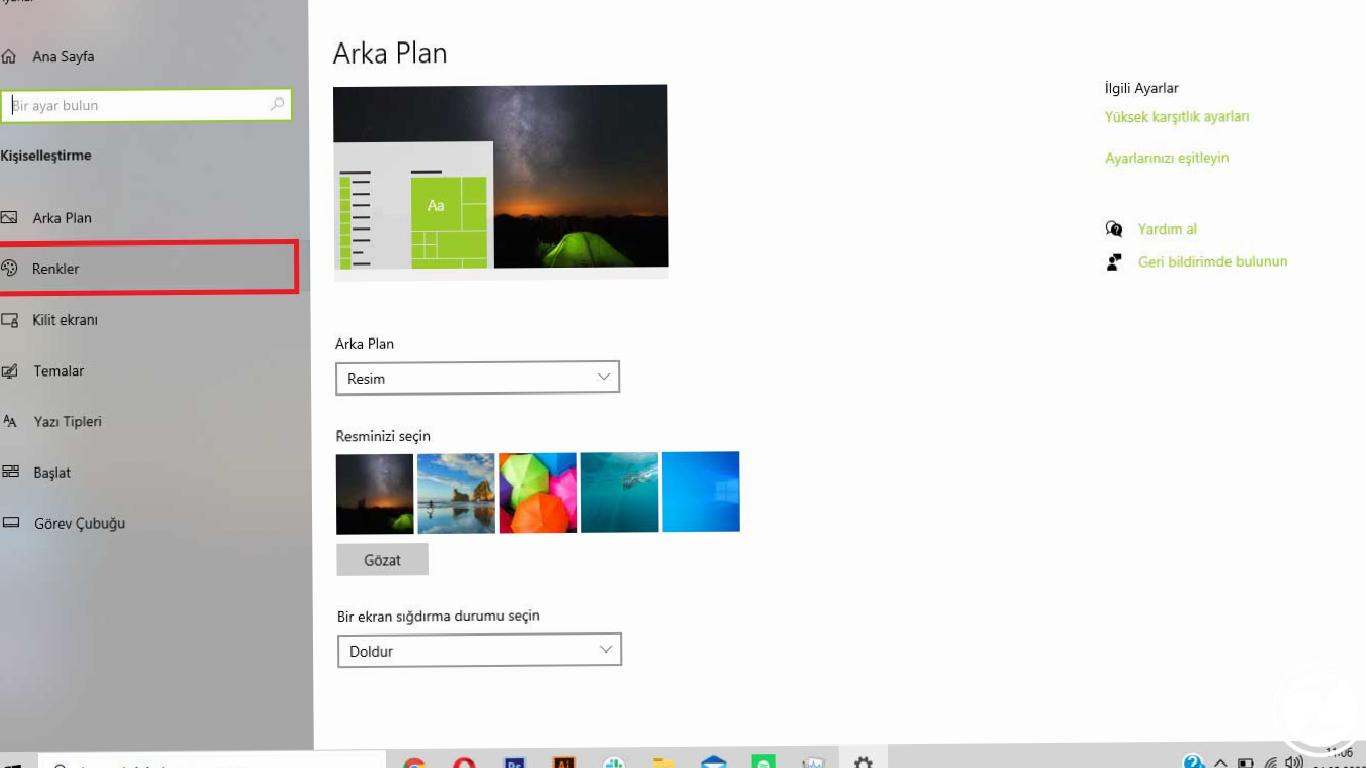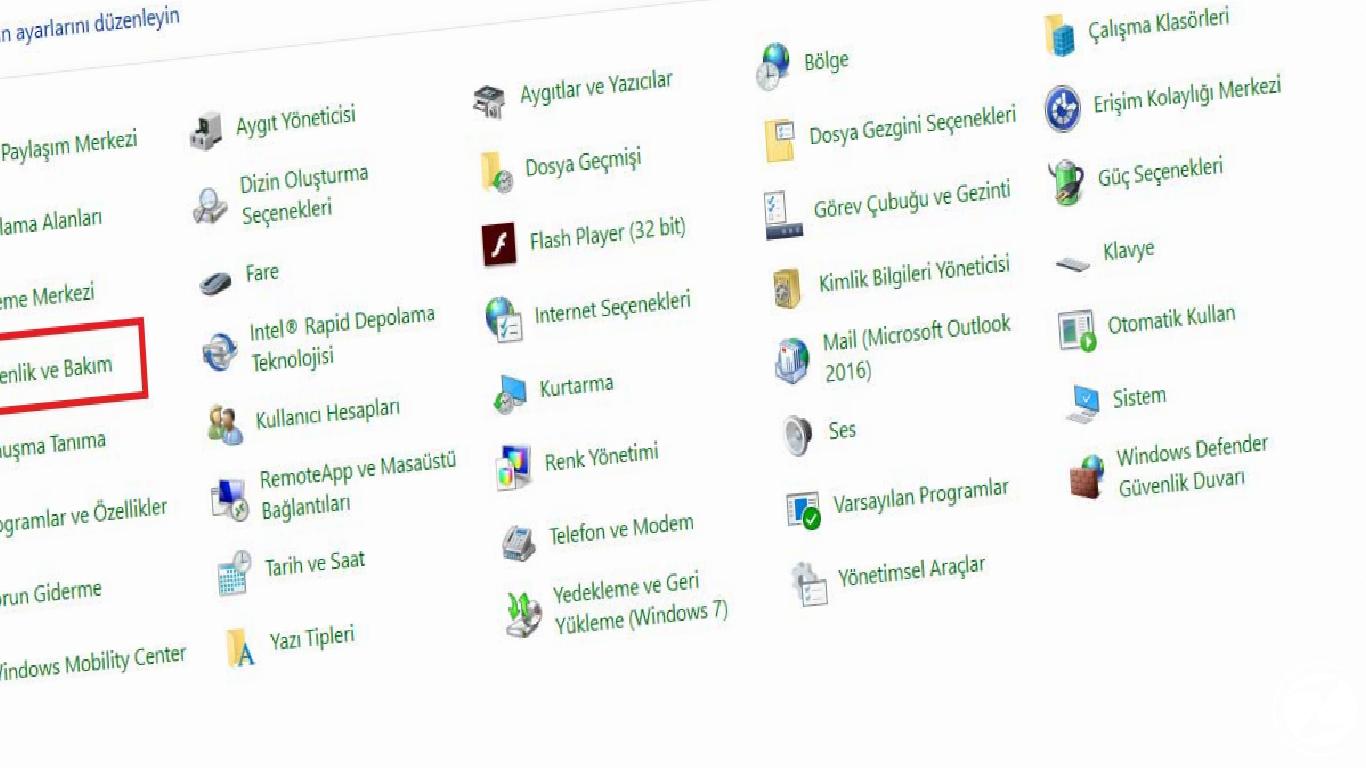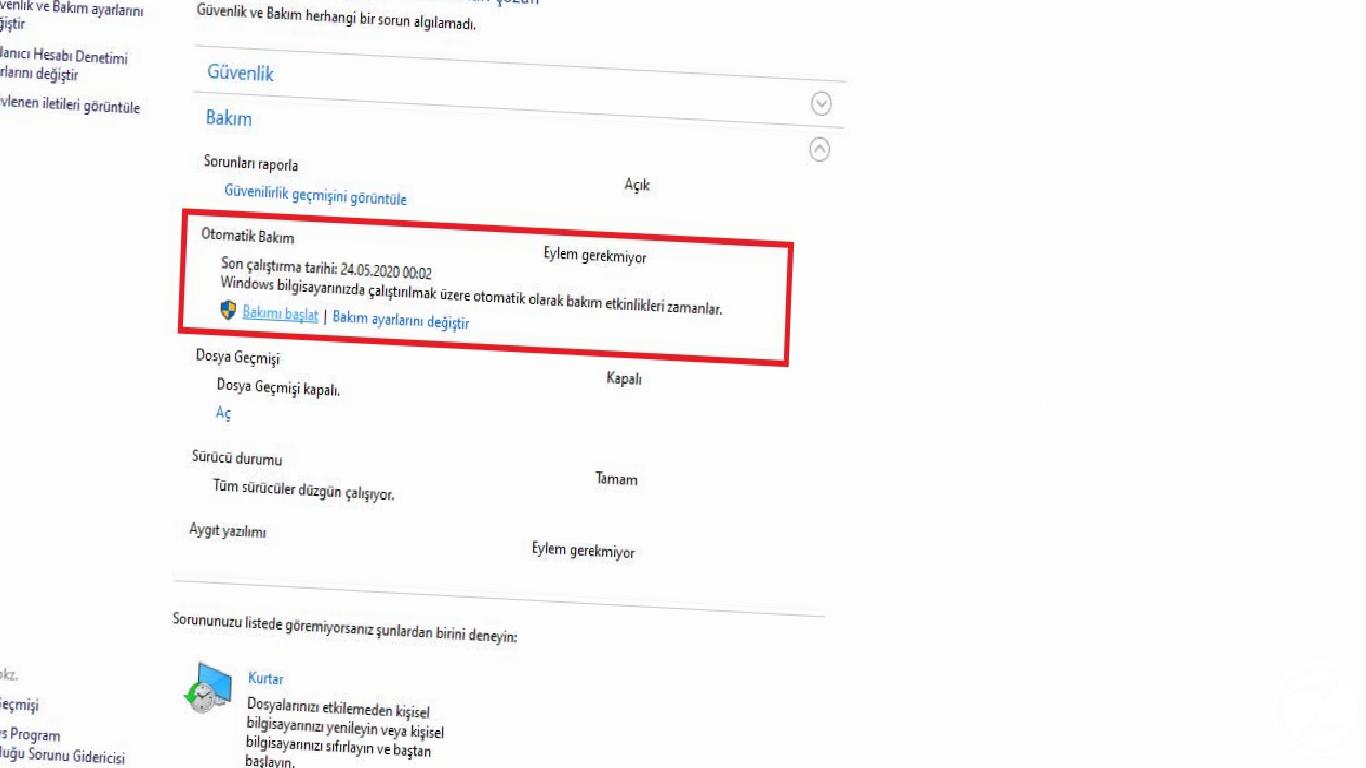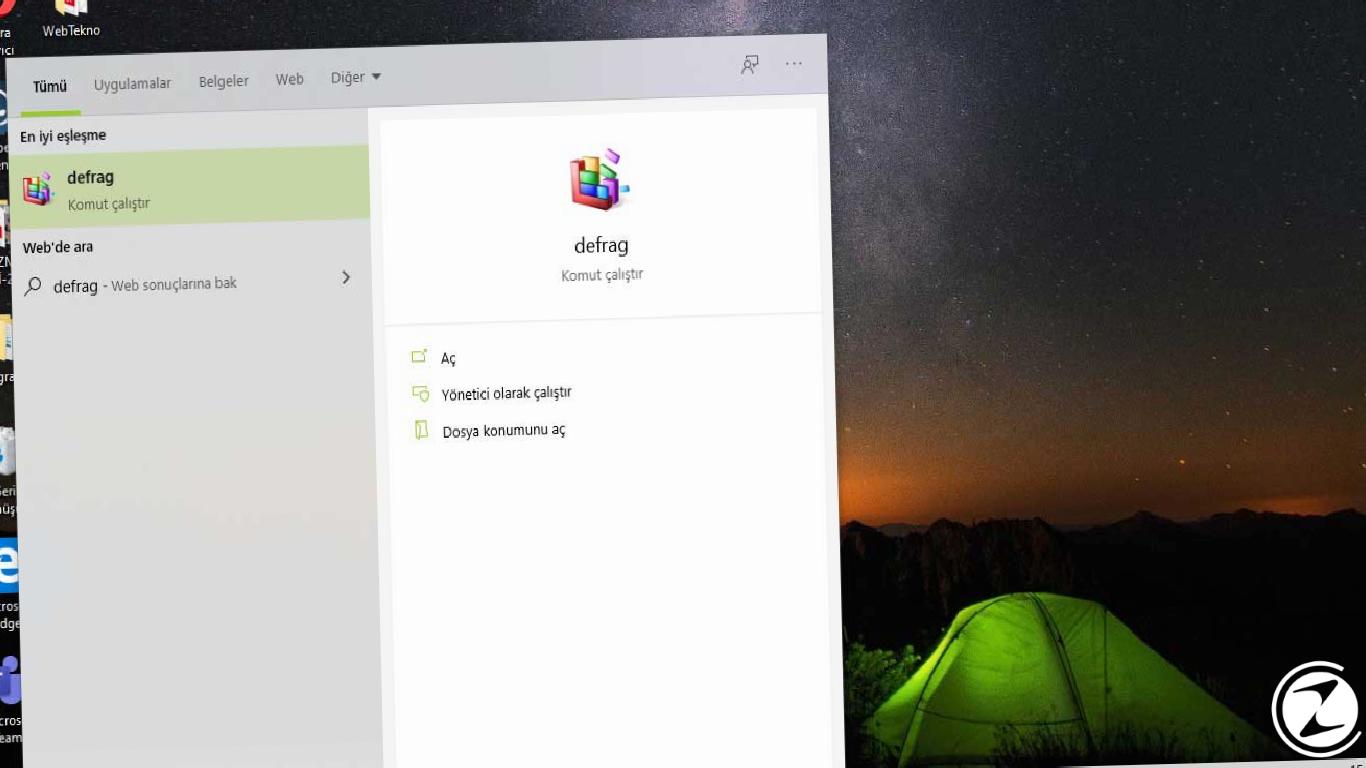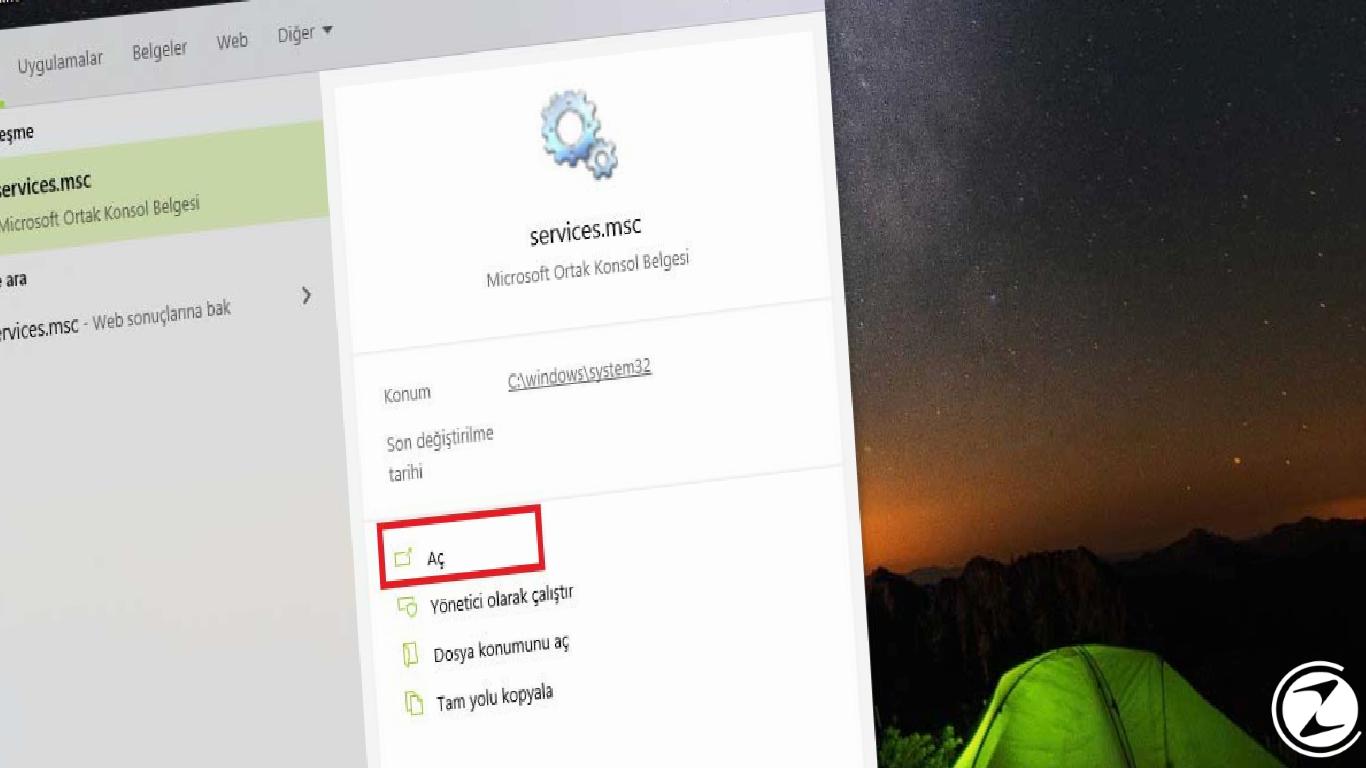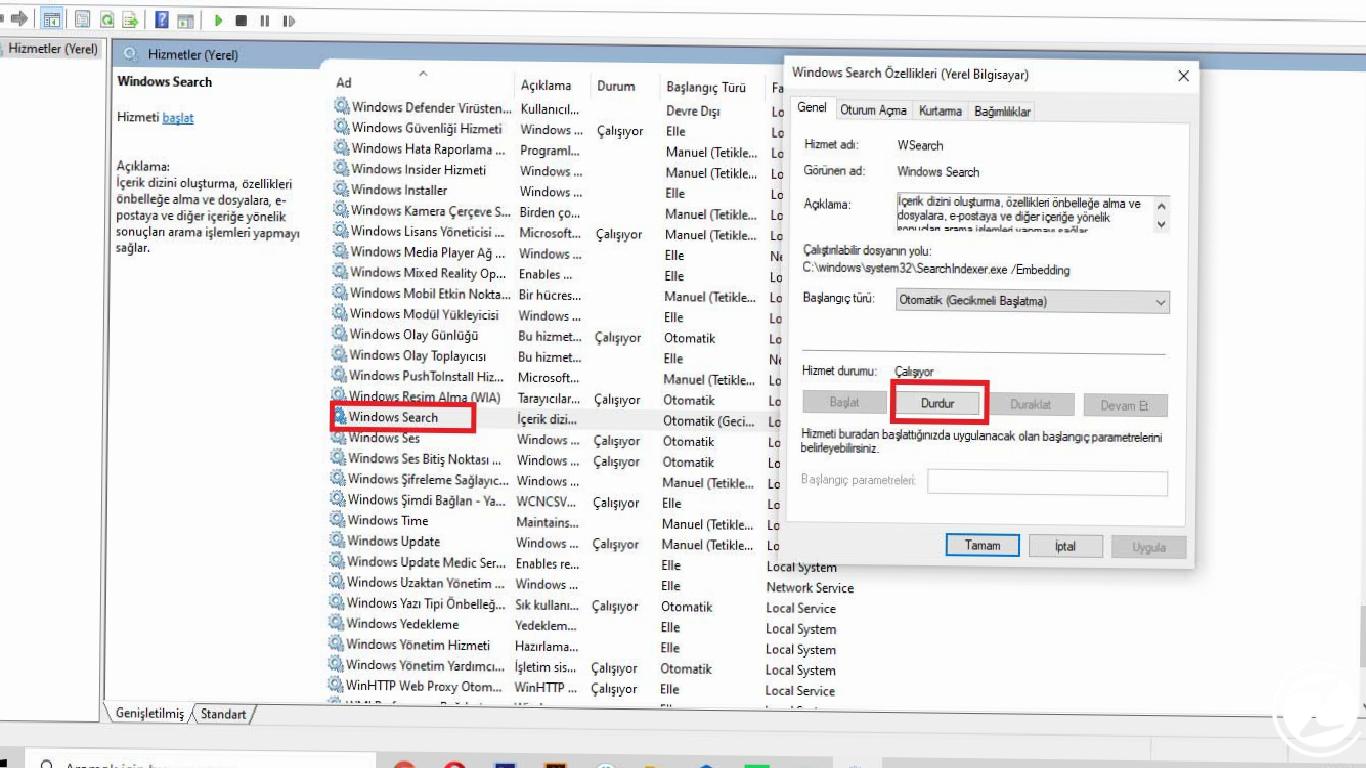Bilgisayarlarımızın performansını çeşitli şekillerde değerlendirir ve buna yönelik yöntemler geliştiririz. Bazen doğrudan donanımsal araçlarla bilhisayar performansını artırırken, bazen de bilgisayarımıza yapacağımız ufak dokunuşlarla bunu gerçekleştiririz.
Bu yazımızda da sizlere az önce bahsettiğimiz ufak dokunuşlarla ilgili ipuçları vereceğiz. Bu ipuçlarının ardından Windows 10 kullandığınız bilgisayarınızı hızlandırabilecek ve pil ömrünü arttırabileceksiniz.
Windows 10 hızlandırma nasıl yapılır?:
- Güç ayarlarını değiştirin
- Başlangıçtaki gereksiz programları devre dışı bırakın
- Sabit diski temizleyin
- Görsel efektleri devre dışı bırakın
- Saydamlığı kaldırın
- Windows’un otomatik bakımını açın
- RAM’i yükseltin
- Sabit diski birleştirin
- Arama dizini oluşturmayı kapatın
- Kullanılmayan programları kaldırın
- Uyku modunu kullanmayın
Güç ayarlarını değiştirin:
- Adım #1: Başlat menüsünden Denetim Masası'na gidin,
- Adım #2: Güç seçenekleri menüsüne girin
- Adım #3: Yüksek Performans seçeneğini işaretleyin.
Windows 10 bilgisayarlarınızda “Güç Tasarrufu” modunu kullanıyorsanız; bunun sisteminizi yavaşlattığını bilmelisiniz. Bilgisayar bu moddayken enerji tasarrufu yapabilmek adına performansınızı azaltır.
Bu nedenle Güç Tasarrufu modundan ayarlarınızı “Yüksek Performans” veya “Dengeli” olarak değiştirmek bilgisayarınız adına faydalı olacaktır.
Başlangıçtaki gereksiz programları devre dışı bırakın
- Adım #1: Başlat düğmesine sağ tıklayarak Görev Yöneticisi’ni açın.
- Adım #2: Başlangıç kısmına gelerek gereksiz gördüğünüz programların üzerine gelin ve sağ alt kısımdan “Devre Dışı Bırak” seçeneğini seçin.
Bilgisayarınız ilk açıldığında uzun süre kendine gelemiyorsa yapılması gereken ilk işlerden biri gereksiz programları devre dışı bırakmak olmalı. Bu işlemi uyguladıktan sonra bilgisayarımız ilk açıldığında daha hızlı işlem görecek ve makinemizi gereksiz programlarla yormamış olacağız.
Sabit diski temizleyerek performansı arttırın:
- Adım #1: Arama çubuğundan “Disk Temizleme” aracını bulun ve “Aç” ile çalıştırın.
- Adım #2: İlgili alanları seçtikten sonra “Sistem dosyalarını Temizle” komutuna basın ve işlem bittikten sonra Tamam butonuna basarak ekrandan ayrılın.
Sabit diskinizi temizlemek hem bilgisayarınızın performansını arttıracak hem de diskinizde yer açacaktır. Sistem, gereksiz dosyalardan ve geçici işlemlerden bu yolla kurtulacaktır.
Görsel efektleri devre dışı bırakın:
- Adım #1: Denetim Masası’ndan “Sistem” kısmına giriyoruz.
- Adım #2: Sol taraftan “Gelişmiş Sistem Ayarları” kısmına tıklayın.
- Adım #3: Performans sekmesi altındaki “Ayarlar” kısmına tıklayın.
- Adım #4: “En iyi performans için ayarla” seçeneğine tıklayın.
- Adım #5: Tamam butonuna basarak ekrandan ayrılın.
Windows’un bizlere sunduğu görsel efektleri devre dışı hale getirmek de performansı yükseltmenin yollarından biri.
Saydamlık özelliğini kaldırın:
- Adım #1: Masaüstü açıkken sağ tıklayın ve “Kişiselleştir” kısmına gidin.
- Adım #2: Açılan ayarlar sayfasından sol taraftaki “Renkler” kısmına gidin.
- Adım #3: “Saydamlık efektleri” bölümünü devre dışı bırakın.
Görsel efektleri kapatmanın yanı sıra saydamlık özelliklerini de kapatmak bilgisayarınıza ekstra fayda sağlayacaktır. Bilgisayarımızı ekstra bir performansa sevk eden bu efektleri aşağıdaki şekilde kapatarak bilgisayarımızı hızlandırabiliriz.
Windows’un otomatik bakımını açın:
- Adım #1: Denetim Masası’ndan “Güvenlik ve Bakım” kısmına gidin.
- Adım #2: Bakım kısmından “Otomatik Bakım” ayarlarını başlatabilirsiniz.
Bilgisayarlarımız sürekli olarak arka planda kendilerini günceller. Bunu otomatik veya manuel ayarlarla yerine getirirler. Ancak bu güncellemeler, bilgisayarımızın yavaşlamaması için aksatmamız gereken bir durum.
RAM’inizi yükseltin:
Sanal belleğinizi (RAM) arttırarak bilgisayarınızı büyük ölçüde hızlandırabilirsiniz. Windows 10 bilgisayarların çalışabilmesi için en az 4 GB’lık bir RAM gerekir. Ancak yapacağınız işlemlerin boyutu ne kadar büyük olursa daha fazla RAM’e ihtiyaç duyarsınız. Bilgisayarınıza yeni RAM yongalarını takması işlemini kendiniz birkaç küçük araştırmayla yapabileceğiniz gibi servislerden yardım da alabilirsiniz.
Sabit diskinizi birleştirin:
- Adım #1: Windows arama çubuğuna “defrag” yazın ve gelen ekrana tıklayın.
- Adım #2: Karşınıza çıkan ekrandan birleştirmek istediğiniz disk sürücülerini seçin.
- Adım #3: “Optimize et”seçeneğine tıklayın.
Sabit diski ne kadar sık kullanırsanız, o kadar parçalanır ve bilgisayarınızı yavaşlatır. Windows 10, sabit diskinizi birleştirmek için kullanabileceğiniz yerleşik birleştiriciye sahiptir. Sabit diskinizi birleştirerek bilgisayarınızdaki işlemleri bir o kadar hızlandırabilirsiniz.
Dizin oluşturmayı kapatmak:
- Adım #1: Windows arama çubuğuna “Services.msc” yazın ve çalıştırın.
- Adım #2: Gelen ekrandan “Windows Search” kısmına çift tıklayın ve açılan küçük pencereden “Durdur” butonuna tıklayın.
Bilgisayarlarımızda hızlı arama özelliği için Windows’un indexleme mekanizması kullanılır. Ancak bilgisayarımızda çok dar bir alan varsa bu mekanizma büyük bir yer kaplar. Bunu önlemenin bir yöntemi de bu işlemi kapatmaktır.
Kullanılmayan programları kaldırın:
Kullanmadığımız programların bilgisayarlarımızda yer kaplaması hepimiz için bir yavaşlatma sebebidir. İşimizin bittiği ya da başka programlar vasıtasıyla yüklenmiş gereksiz programları bilgisayarlarımızdan kaldırarak bu duruma son verebiliriz. Bu işlemi Denetim Masası → Programlar → Program kaldır adımlarını uygulayarak gerçekleştirebilirsiniz.
Bilgisayarı uyku moduna almayın, her seferinde kapatın:
Birçoğumuz işimiz bittikten sonra bilgisayarı uyku moduna alırız veya çalışır durumda bırakırız. Ancak bu durum bilgisayarımızı gereksiz bir güç kullanımına sürükler. Bilgisayarı kullanmadığımız anlarda tüm programlar kapalı vaziyetteyken kapatma işlemi yapmak, bilgisayarımızı ekstra bir performans yükünden kurtaracaktır.