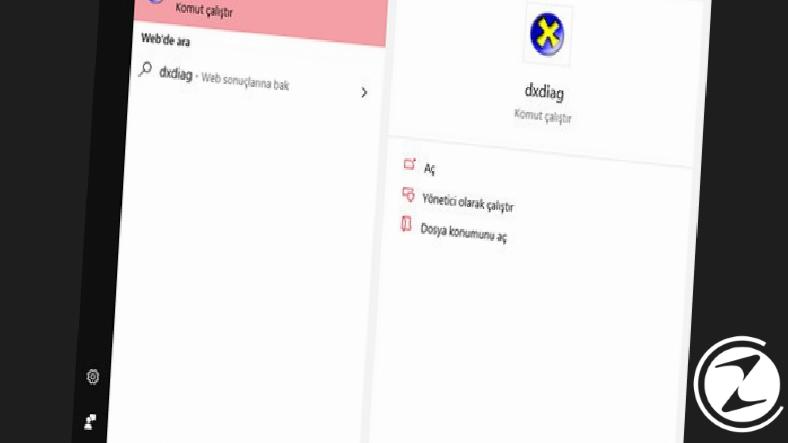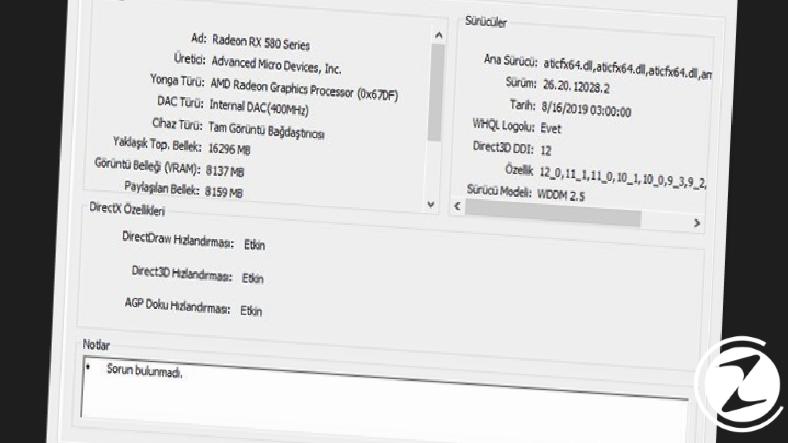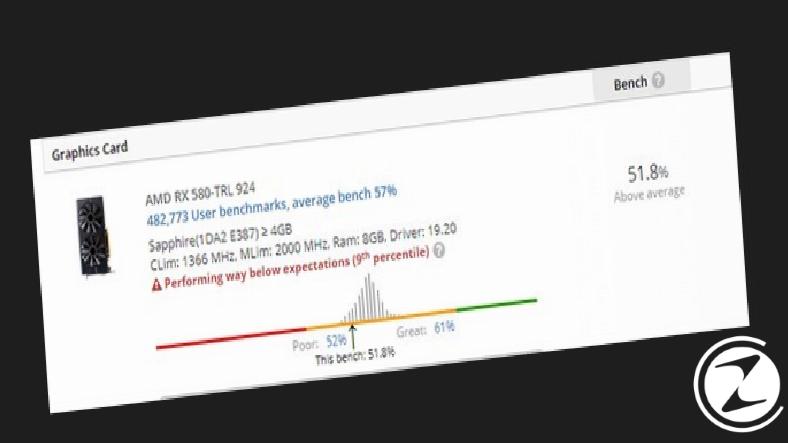Eğer bilgisayarımıza bir grafik programı ya da sistem zorlayan bir oyun yükleyeceksek ekran kartı özelliklerini detaylı şekilde öğrenmemiz gerekiyor. Kullandığınız bilgisayarın ekran kartının ne olduğunu bilmediğiniz, ancak bu bilgiye ihtiyaç duyduğunuz zamanlarda aslında yapmanız gereken birkaç basit adımdan oluşuyor.
Ekran kartı özelliklerine bakma işlemini gerçekleştirebilmeniz adına yapmanız gereken adımların hepsini teker teker detaylıca anlattık, ekran kartı performansını nasıl öğrenebileceğinizi ve ekran kartı performansını nasıl artırabileceğinizi gösterdik.
Ekran kartı özelliklerine nereden bakılır?
- Adım #1: Başlat menüsüne basın.
- Adım #2: ‘dxdiag’ yazıp Enter tuşuna basın.
- Adım #3: İkinci sıradaki sekmeye tıklayın.
- Adım #4: Burada tüm ekran kartı bilgilerini görebilirsiniz.
Bilgisayarınızın başlat menüsüne ‘dxdiag’ yazıp Enter’a bastığınız zaman DirectX Diagnose Tool, yani DirectX Tanı Aracını açmış oluyorsunuz. Burada bilgisayarınızın donanımının genel bir açıklamasını görebilirsiniz, ancak bu araç asıl olarak ekran kartı özelliklerinizi görüntülemenize yarıyor. Görüntü sekmesinde ekran kartınızın belleği, markası, üreticisi, ekran yenileme hızı ve çözünürlüğünü görebiliyorsunuz.
Ekran kartı performansı nereden görülür?
- Adım #1: Görev çubuğuna sağ tıklayın ve Görev Yöneticisi’ne tıklayın.
- Adım #2: Performans sekmesine tıklayın.
- Adım #3: En alt sıradaki GPU 0 sekmesine tıklayın.
- Adım #4: Burada ekran kartı performans bilgisini görebilirsiniz.
Ekran kartı özelliklerinden ziyade ekran kartınızın herhangi bir durumdaki performans değerlerini programsız bir şekilde görmek istiyorsanız, Windows 10’da dahili olarak bulunan Görev Yöneticisi eklentisini kullanabilirsiniz. Görev Yöneticisinin Performans sekmesindeki GPU bölümünde, ekran kartınızın o an %’lik olarak ne kadar kullanıldığını görebiliyorsunuz. Bunu bir programı çalıştırmadan önce ve sonra inceleyerek o programın ekran kartınızı ne kadar kullandığını görebilirsiniz.
Bunun dışına GPU Belleği ve Adanmış GPU belleği şeklinde iki kısım göreceksiniz. GPU Belleği, ekran kartınızın donanım olarak sahip olduğu belleği gösterir. Adanmış GPU belleği ise ekran kartınızın kullanılabilir durumda olan bellek boyutudur. Adanmış GPU belleğini tam randımanlı olarak kullanmak istiyorsanız, overclock işlemi yapmanız gerekiyor. Overclock işlemi ile ilgili detayları anlattığımız içeriğimize buradan ulaşabilirsiniz.
Ekran kartı performansı nasıl arttırılır?
MSI Afterburner kullanın:
Yıllardır insanların teknik bilgi gerekmeden ekran kartı overclock işlemi yapmalarına yarayan MSI Afterburner programını kullanarak, bilgisayarınızda yüksek performans gerektiren programları rahatlıkla çalıştırabilir ve oyun performansını hızlı bir şekilde artırabilirsiniz. MSI Afterburner programını nasıl kullanabileceğinizi anlattığımız rehberimize buradan ulaşabilirsiniz.
Ekran kartı sürücülerini güncel tutun:
Ekran kartı gibi donanımlar, özellikle de yakın dönemde piyasaya sürülmüş olanlar üretici firma tarafından sürekli yazılım güncellemesi alırlar. Bu sebeple ekran kartınızın sürücülerini güncel tutmak, sahip olduğunuz sürümde yaşayabileceğiniz yavaşlama veya hata verme gibi sorunları gidermenize yarayacaktır.
Tabii sürücülerinizi güncellemeden önce bilgisayarınızda yüklü olan sürücüleri kaldırmayı unutmayın. Ekran kartı sürücüsünü nasıl kaldırabileceğinizi öğrenmek için bu konuyla ilgili içeriğimize buradan ulaşabilirsiniz. NVIDIA’nın ekran kartı sürücülerine buradan, AMD’nin ekran kartı sürücülerine buradan ulaşabilirsiniz.
Ekran kartı performans testi nasıl yapılır?
- Adım #1: Buradan Userbenchmark aracını indirin.
- Adım #2: Uygulamayı çalıştırın.
- Adım #3: Graphics seçeneğinin tikini işaretleyin. (Dilerseniz diğer donanım bilgilerini de seçebilirsiniz.)
- Adım #4: Run butonuna tıklayın.
Bilgisayarınızın ekran kartı performansını ölçmek istiyorsanız bunun da çok basit bir yöntemi var. Size önereceğimiz 3. parti yazılım Userbenchmark ile bilgisayarınızın donanım bilgilerini o sitenin veri tabanına yollayabilir ve sitedeki sizle aynı donanıma sahip diğer kullanıcıların durumlarıyla karşılaştırabilirsiniz. Tabii bizim ilgilendiğimiz kısım ekran kartı olduğu için oraya odaklanmanız gerekecek.
Sitede ilk olarak karşınıza genel bir değerlendirme kısmı çıkacak. Burada donanımınızın teker teker neden iyi veya neden kötü olduğu anlatılıyor, ancak değerlendirmelerin hepsi İngilizce dilinde. Eğer siz de ‘güzel ama ingiliççe’ diyorsanız Google Çeviri kullanarak anlaşılabilir bir şekilde değerlendirmenizi okuyabilirsiniz.
Bunun dışında eğer ekran kartı kısmının altında ‘Performing below expectations’ yazısını görüyorsanız, ekran kartınız beklenenin altında bir performans sergiliyor demektir. Site bu bilgiyi bu donanımı kullanan diğer kullanıcıların performans testleriyle karşılaştırarak veriyor. Eğer böyle bir durumla karşılaşırsanız bahsettiğimiz performans artırma taktiklerini uygulayabilirsiniz.
Böylelikle bir Webtekno rehberinin daha sonuna gelmiş bulunmaktayız. Oyunlar, bilim, genel teknoloji sorunlarını içeren, bu ve bunun gibi birçok faydalı içerik ve rehberden haberdar olmak için sitemizi takipte kalmayı ve düşüncelerinizi / önerilerinizi aşağıdaki yorumlar kısmında belirtmeyi lütfen unutmayın 🙂