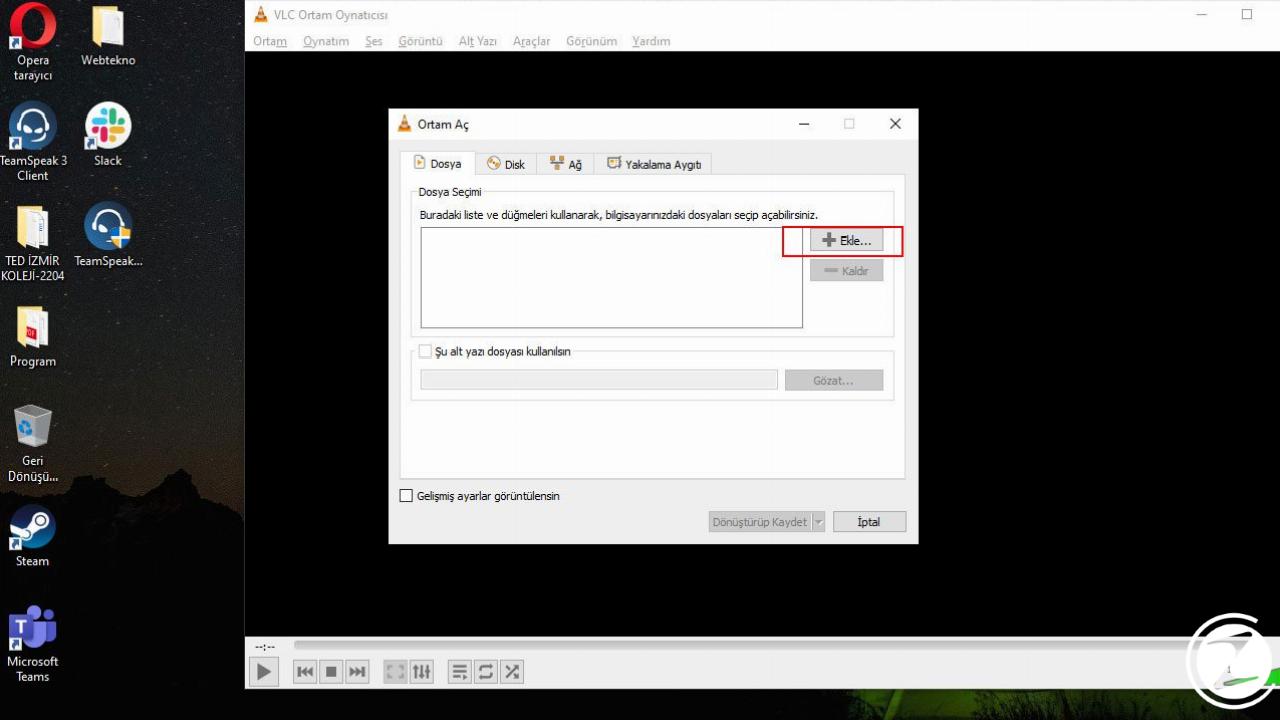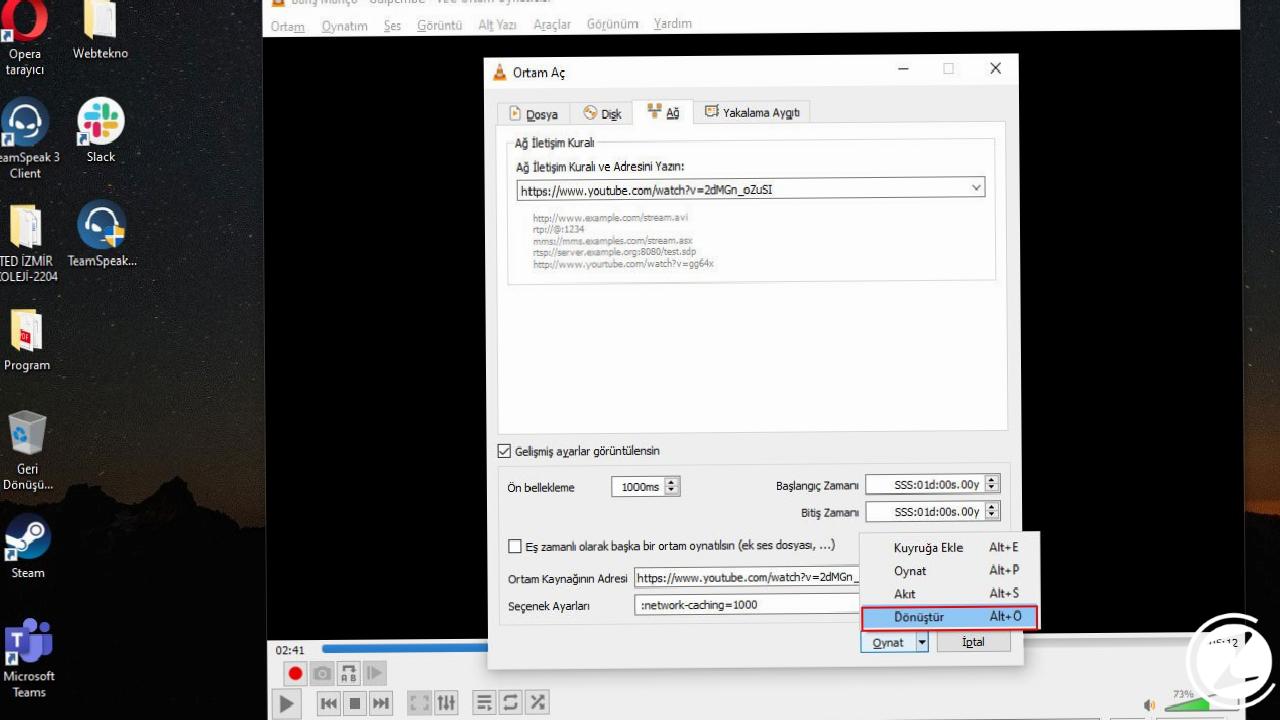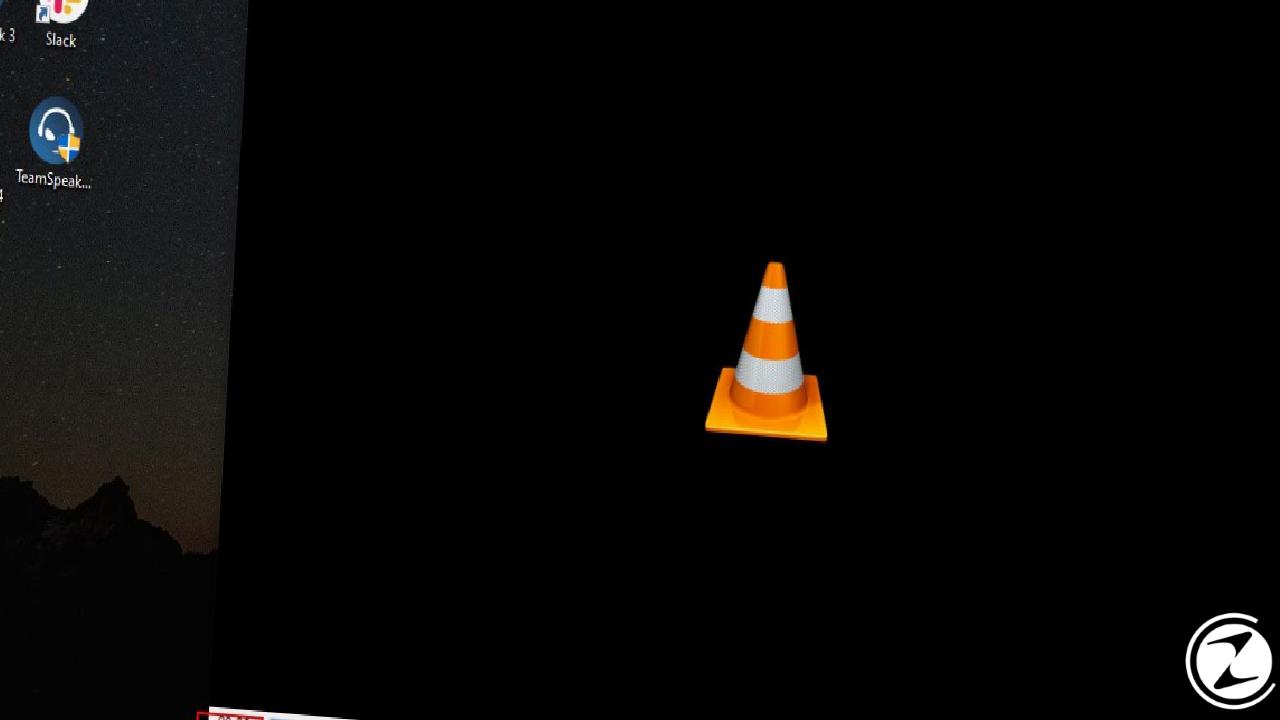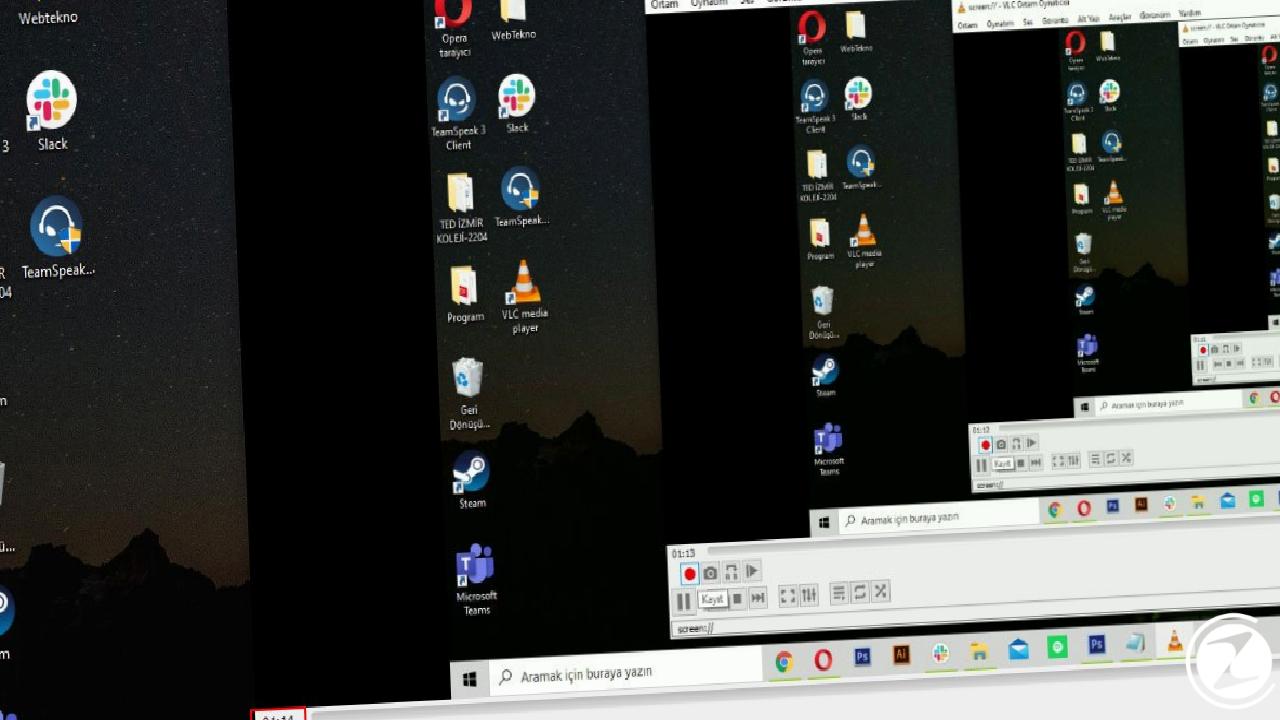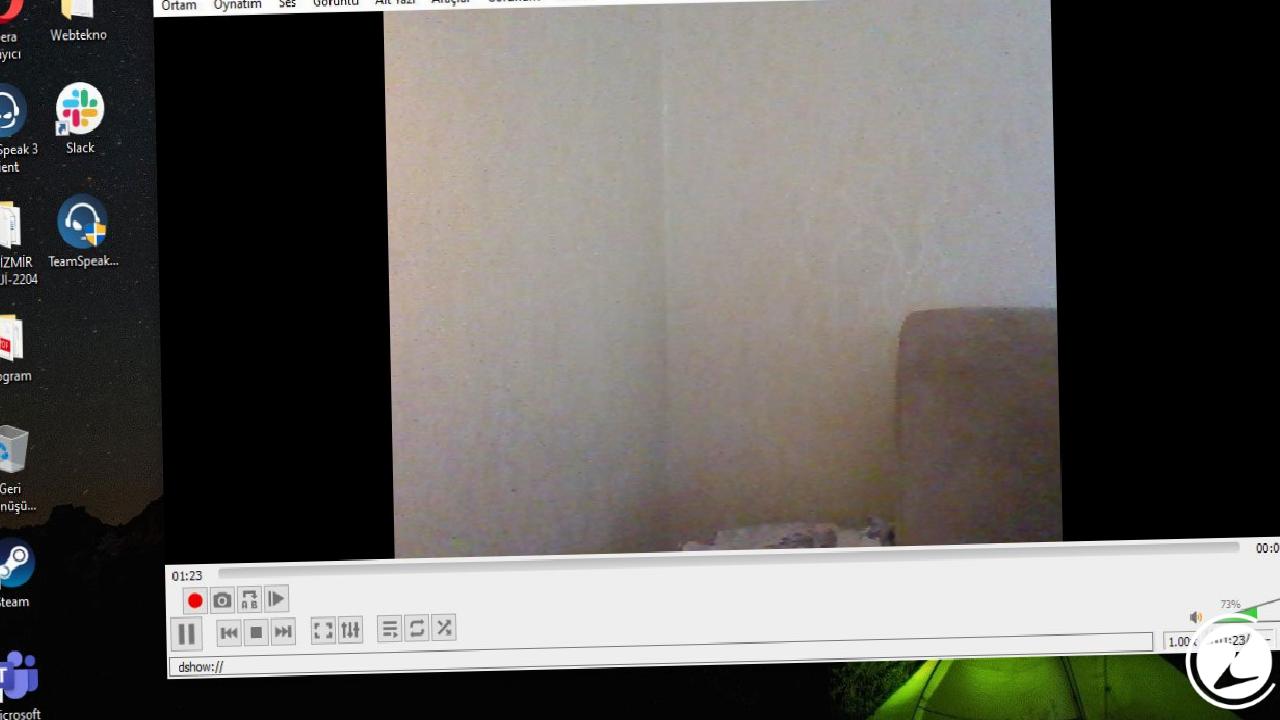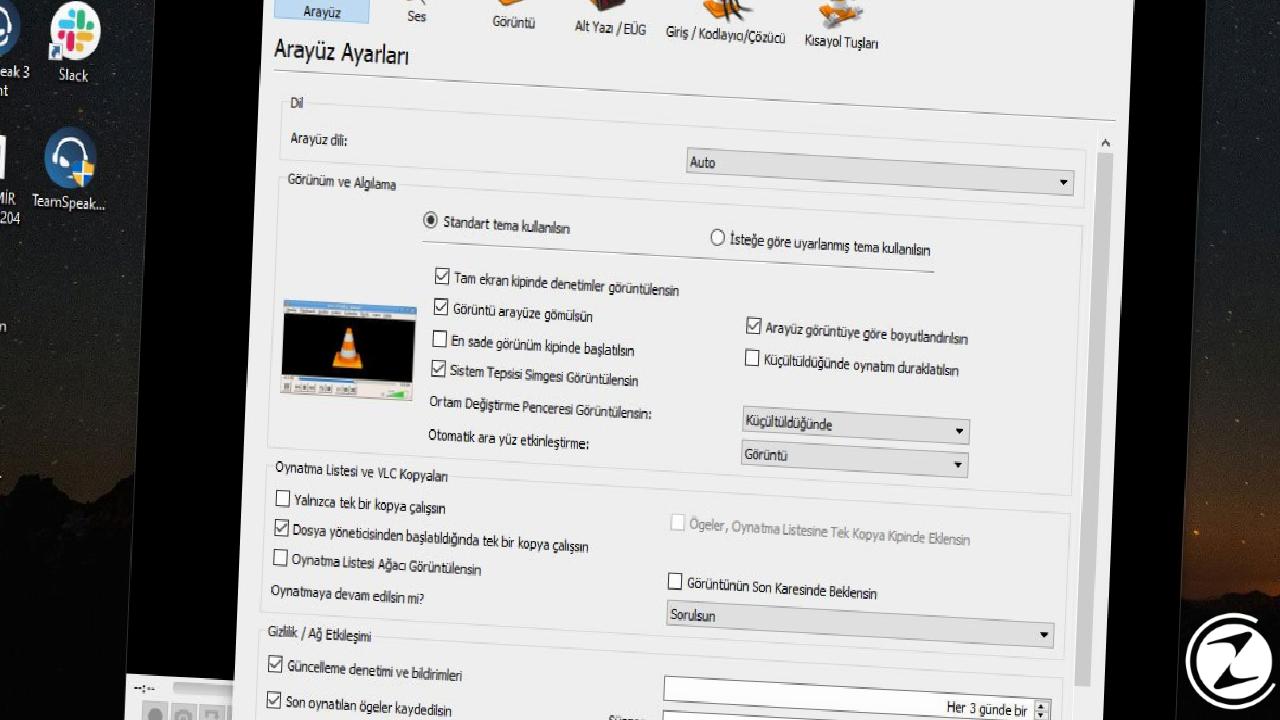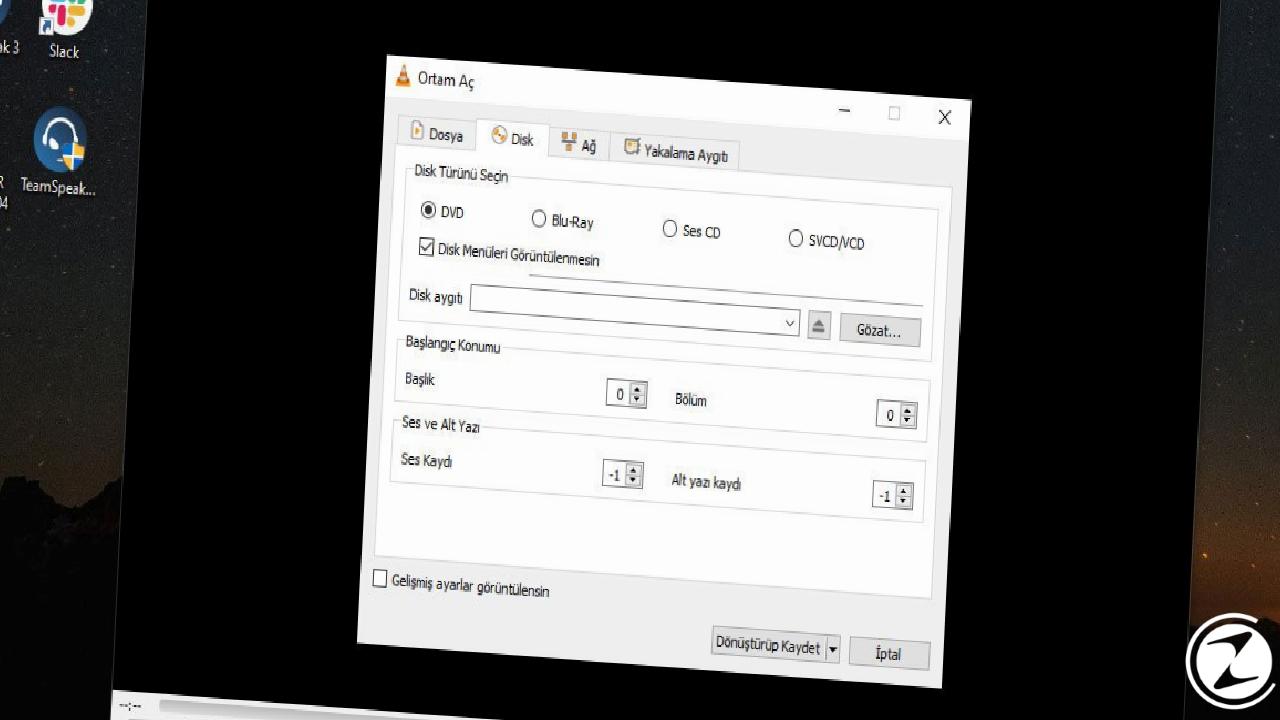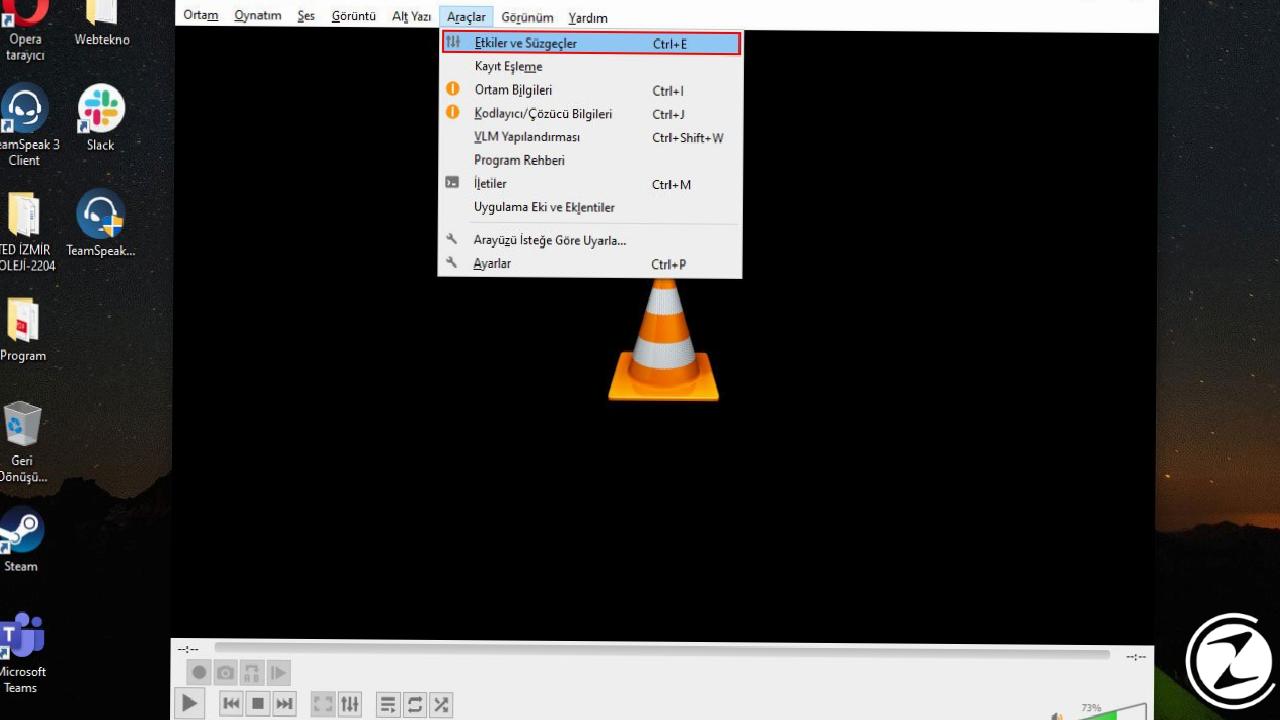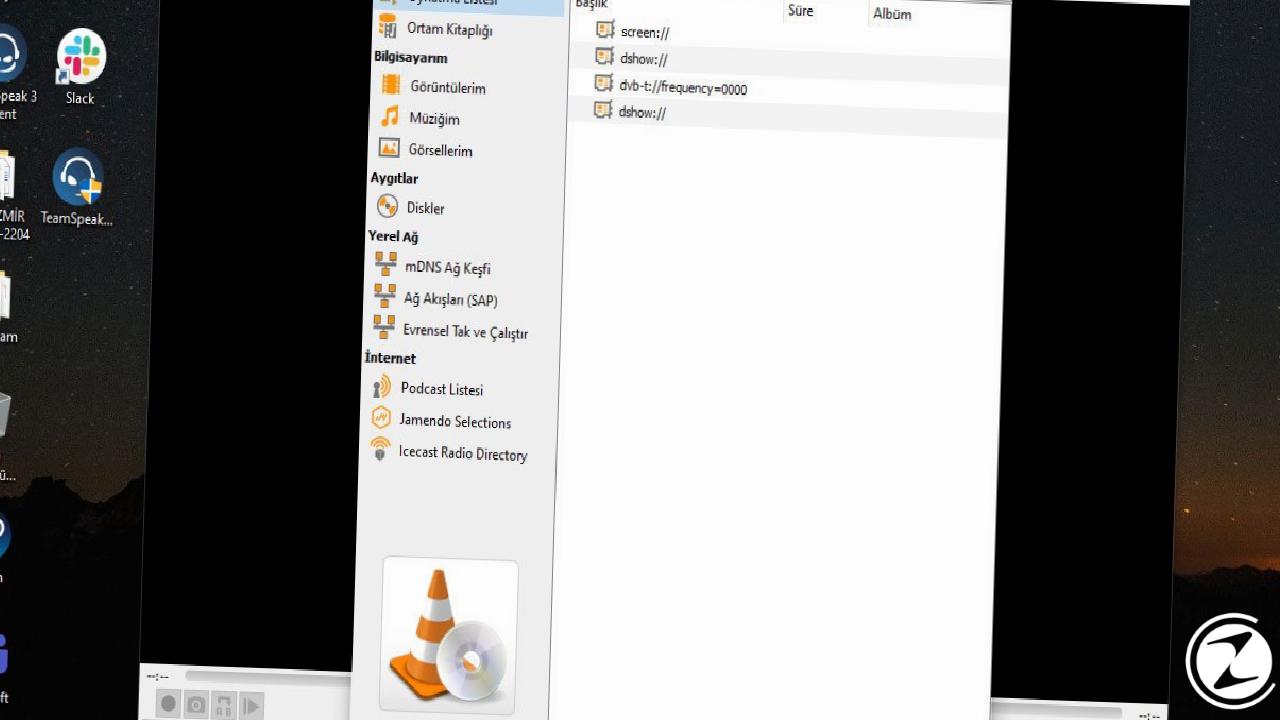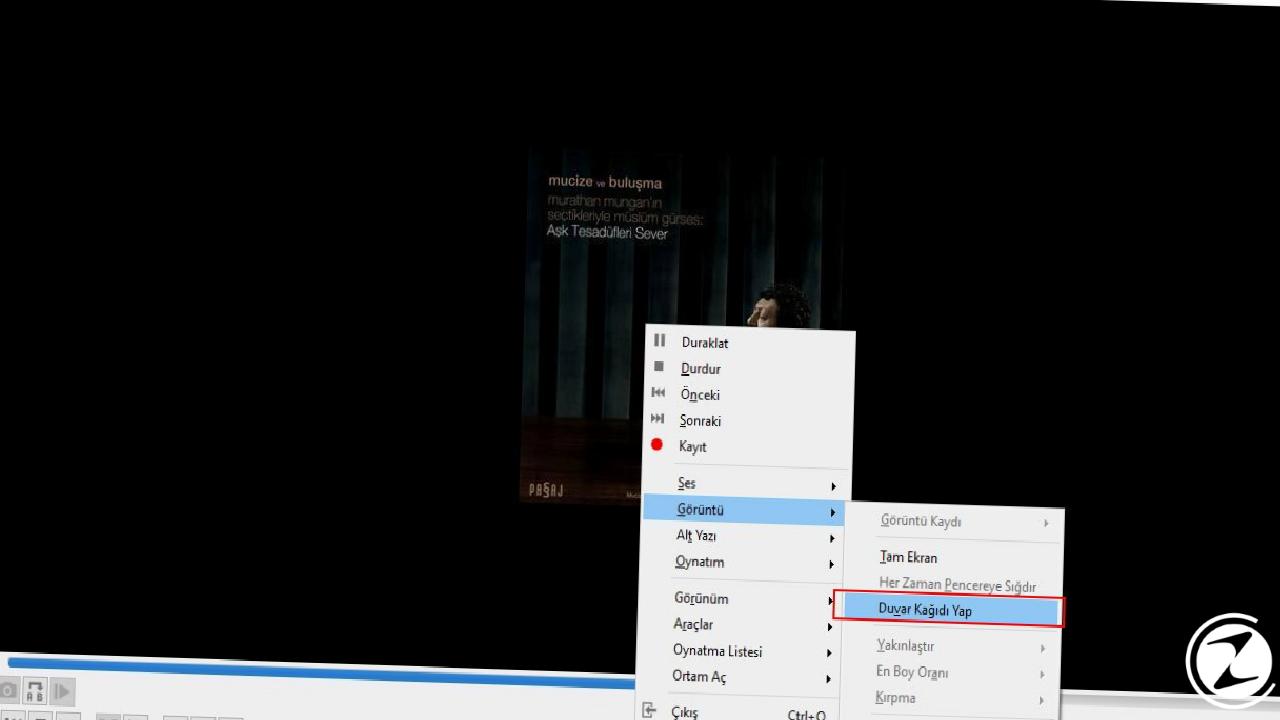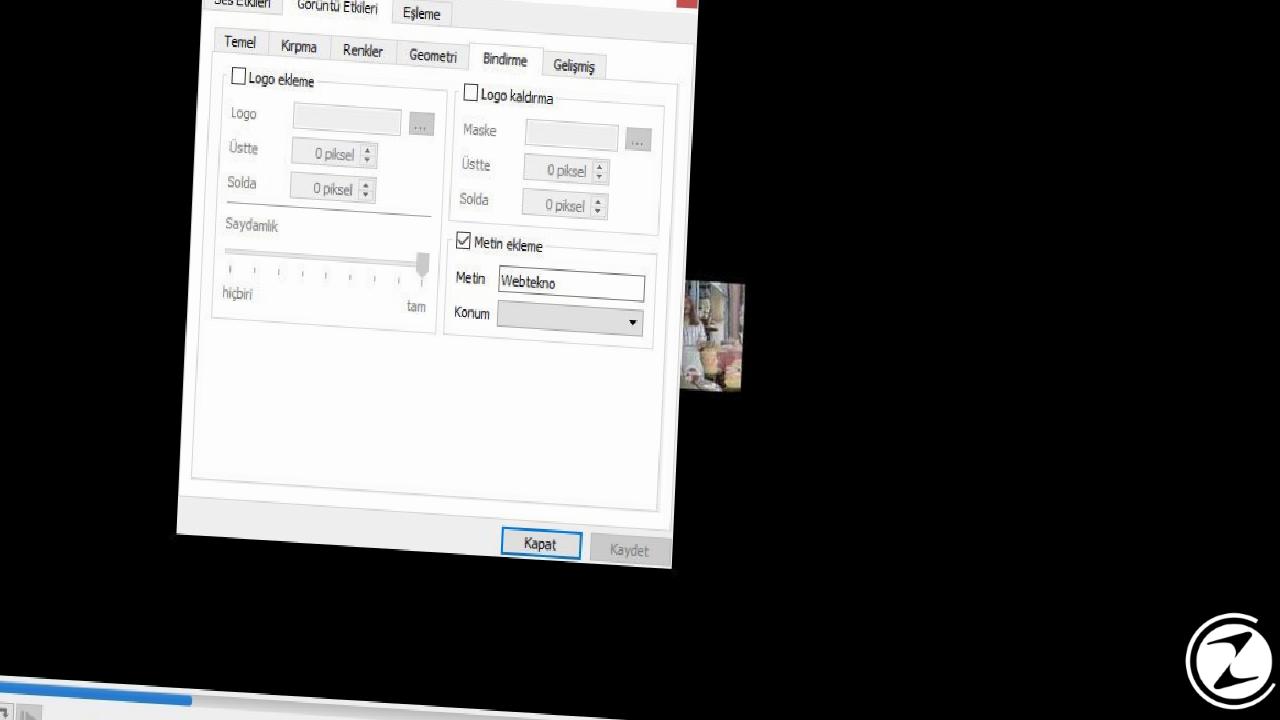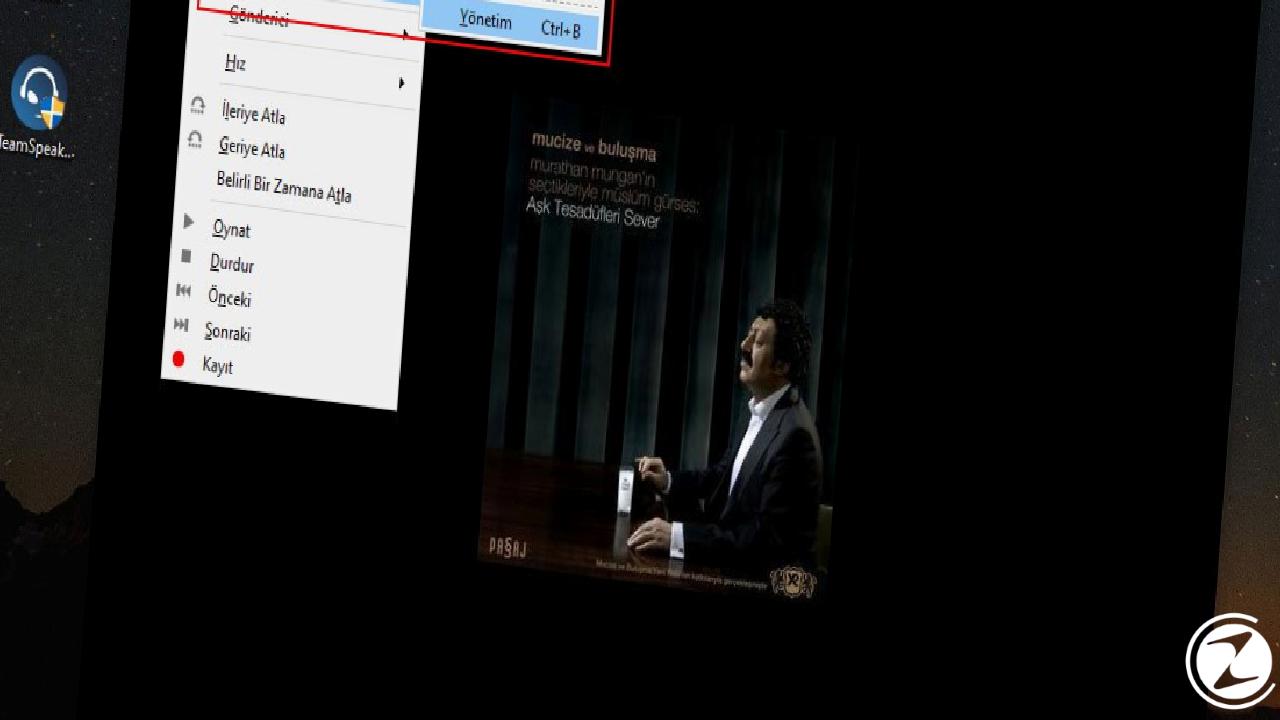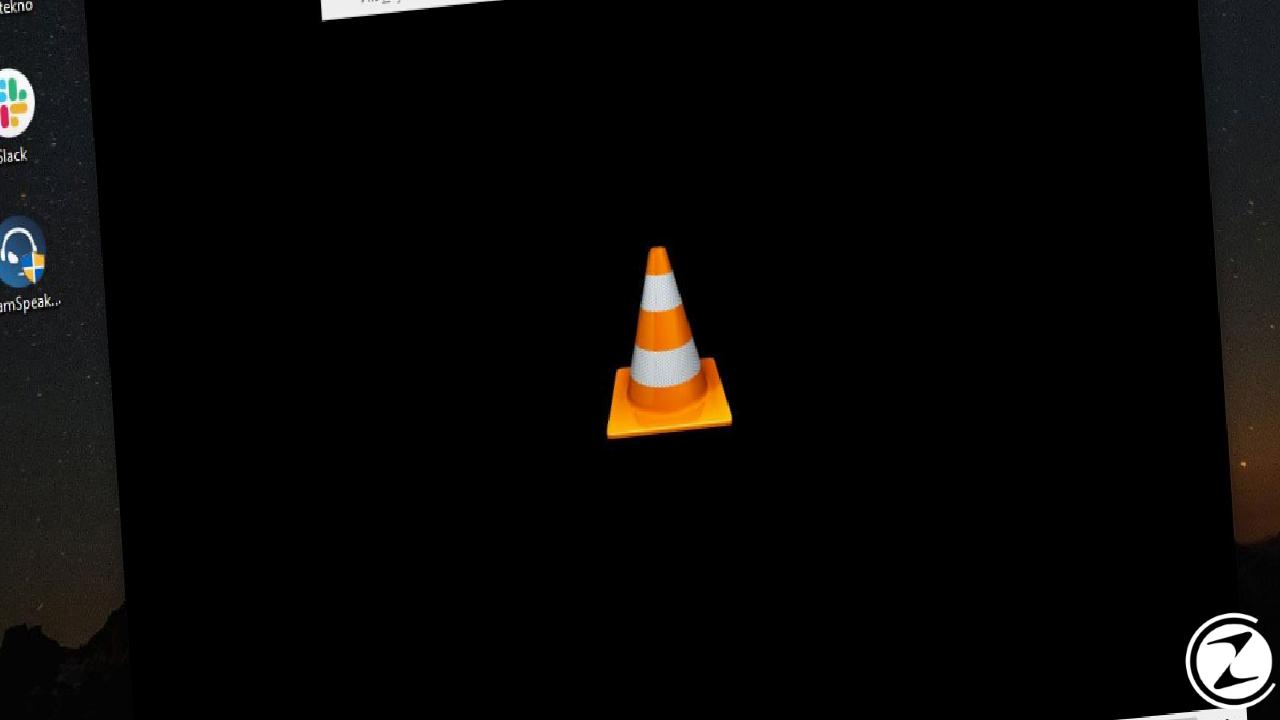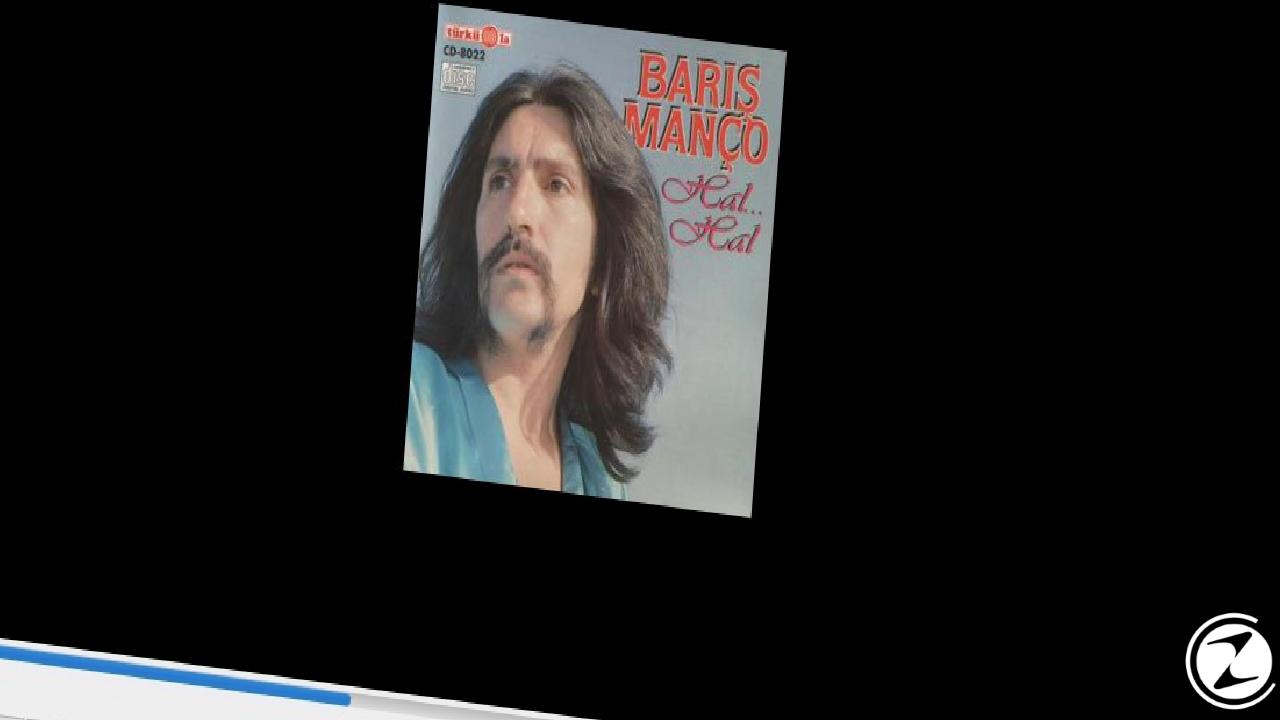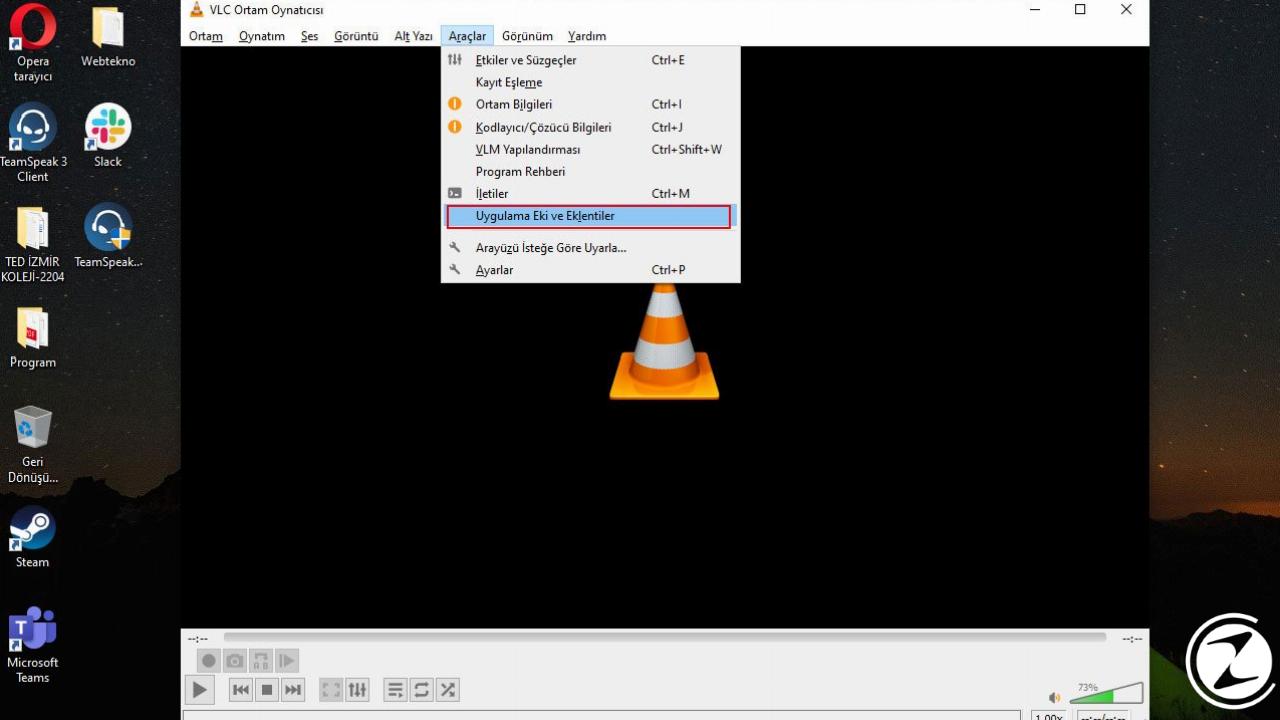VLC Media Player veya diğer adıyla VideoLAN, video oynatıcı bir programdı. Basit arayüzü, ek bir hizmet gerektirmemesi, çok sayıda video ve ses dosya türünü oynatabilmesi gibi özellikleri onu hem kullanışlı hem de özgün kılıyor. VLC Media Player, Linux, Windows, Mac OS X, Android, iOS gibi birçok işletim sisteminde çalışabilen bir program olarak karşımıza çıkıyor.
Ancak genel kullanıcıların büyük çoğunluğu, VLC'nin sunduğu nimetlerden bihaber. VLC Media Player, video dönüştürmeden video kırpmaya, altyazı ayarlamadan ekran görüntüsü almaya, bu ve bunun gibi birçok basit görünen ancak bazı programların sizi uğraştırdığını düşündüğünüz işlemi basit şekilde halletmenizi sağlıyor.
VLC Media Player az bilinen özellikleri:
- Medya dosyalarını dönüştürme
- Çevrimiçi videoları oynatma ve indirme
- Video / ses kaydetme
- Masaüstü ekran kaydedicisi
- Web kamera kaydedicisi
- Uzaktan kumanda
- DVD kopyalama
- Video ve ses efektleri
- İnternet radyosu
- Video duvar kağıdı
- Videoya filigran eklemek
- Yer işareti ekleme
- Altyazı ekleme
- Oynatma hızını ayarlama
- Uzantılar ve eklentiler
Medya dosyalarını dönüştürme:
- Adım #1: Ortam’a tıklayın ve ardından Dönüştür / Kaydet’e tıklayın,
- Adım #2: Ekle butonuna tıklayarak bir dosya ekleyin.
- Adım #3: Dönüştürmek istediğiniz bileşenleri ayarlayın.
- Adım #4: Dönüştür Kaydet’e tıklayın.
Medya dosyalarınızı çok çeşitli biçimlere dönüştürmek için VLC kullanabilirsiniz. Uygulama, tam olarak dosyalarınızı nasıl dönüştürmek istediğinizi seçmenize izin verir. Dönüştürmek istediğiniz dosyanın bileşenlerini ayarladıktan sonra Dönüştür kaydet butonuyla son adımı uygularsanız, istediğiniz işlemi gerçekleştirmiş olursunuz.
Çevrimiçi videoları oynatma ve indirme:
- Adım #1: Ortam’a tıklayın ve ardından Ağ Akışı Aç’a tıklayın.
- Adım #2: Ağ sekmesine tıklayın.
- Adım #3: Videonuza ait URL’yi girin.
- Adım #4: Oynat butonun yanındaki seçenekten videoyu çevirmek istiyorsanız Dönüştür’e tıklayın, oynatmak için ise Oynat'a tıklamanız yeterli
Bu özelliği kullanarak internette gördüğünüz videoları oynatabilir veya indirebilirsiniz. VLC Media Player, çevrimiçi ortamlarda geçerliliği olan özellikleriyle de ön plana çıkıyor ve kullanıcıların isteklerine cevap veriyor.
Video / ses kaydetme:
- Adım #1: Görünüm’e tıklayın ve Gelişmiş Denetimler seçeneğine tıklayarak aktif edin.
- Adım #2: Ekranınıza ek butonlar gelecektir. Kırmızı butondan ses veya görüntüyü kaydedebilirsiniz.
VLC, bunu bir seçenek olarak kullanıcılarına sunmuştur. Bu özelliği başlangıçta etkinleştirmek için menü çubuğunu kullanırsınız ve ardından ek butonlar uygulamada görünecektir. Bir medya dosyasını oynatırken, kaydı başlatmak için Kaydet düğmesine tıklayın. Durdurmak için tekrar aynı butona basın.
Masaüstü ekran kaydedicisi:
- Adım #1: Ortam’a tıklayın ve ardından Dönüştür / Kaydet’e tıklayın.
- Adım #2: Yakalama Aygıtı’na tıklayın.
- Adım #3: Yakalama kipi seçeneğini Masaüstü olarak ayarlayın.
- Adım #4: Yakalamada istenen kare hızı seçeneğiyle çekim için istenen kare hızını seçin.
- Adım #5: Dönüştür kaydet’ten Oynat'a tıklayın. Ardından gelen ekranda dosyanızın kaydedileceği hedefi seçin.
- Adım #6: Kırmızı butondan kaydı başlatabilir ve durdurabilirsiniz.
Bu özelliği kullanarak masaüstünüzü ekran videosu olarak kaydedebilirsiniz. Böylelikle, anlatmak istediğiniz bir şeyi bilgisayarınız üzerinden anlatabilir, oynadığınız oyunları video ile kaydedebilir ve başkalarıyla paylaşabilirsiniz.
Web kamera kaydedicisi:
- Adım #1: Ortam’a tıklayın ve ardından Dönüştür / Kaydet’e tıklayın.
- Adım #2: Yakalama Aygıtı’na tıklayın.
- Adım #3: Yakalama kipi seçeneğini DirectShow olarak ayarlayın.
- Adım #4: Aygıt seçim’i kısmından kamera ve mikrofonunuzu seçin.
- Adım #5: Dönüştürüp Kaydet sekmesinin yanındaki imleçten Oynat’a basın.
Bu işlemin ardından, kameranız çalışır vaziyetteyken kendinizi videoya çekebilirsiniz. Özellikle anlatım konusunda video çekenler, Youtube üzerinden içerik üretenler için güzel tasarlanmış bir VLC özelliğini daha sizlere anlattık.
Uzaktan kumanda:
- Adım #1: Araçlar’a tıklayın ve ardından Ayarlar’a tıklayın.
- Adım #2: Sol alt köşeden “Görüntülenecek ayar düzeyi”nden Ayrıntılı’yı işaretleyin.
- Adım #3: Arayüz sekmesinin altındaki Temel Arayüzler’e tıklayın.
- Adım #4: Lua işleyicisini ve Web’i seçin ve Arayüz modülü’nü Lua işleyicisi olarak ayarlayın.
Bunu test etmek için; VLC kurulu olan tarayıcınızda localhost:8080 adresine gidin. Parolayı girdikten sonra VLC için bir uzaktan kumanda arayüzü gösterilecektir. Bunu başka bir cihazda kullanmak için cihazlarınızın tarayıcısının IP adresini bulmanız gerekir.
Bir dizüstü bilgisayar veya cep telefonu kullanarak kontrol edebileceğiniz için bir medya merkezi PC'sinde VLC çalıştırmak, çok ciddi derecede kullanıcı kolaylığı sağlar ve yapacağınız işe erişimi rahatlıkla yaparsınız.
DVD kopyalama:
- Adım #1: Ortam’a tıklayın ve ardından Dönüştür Kaydet’e tıklayın.
- Adım #2: Disk sekmesine tıklayın.
- Adım #3: DVD’yi seçin ve “Disk menüleri görüntülenmesin” seçeneğini işaretleyin.
- Adım #4: Dönüştürüp kaydet’in yanından Oynat'a tıklayın.
Bu özelliği kullanarak DVD’lerinizi bilgisayarınıza kopyalayabilirsiniz. VLC, bu özelliğiyle birlikte DVD arşivi oluşturmanızın önünü açıyor ve fiziksel diske erişim olmadığında, uygulayabileceğiniz alternatif bir yol üretiyor.
Video ve ses efektleri:
- Adım #1: Araçlar'a tıklayın. Ardından Etkiler ve Süzgeçler'e tıklayın.
- Adım #2: Görüntü Etkileri ve Ses Etkileri sekmelerinden ayarlar yapabilirsiniz.
VLC, bu özelliğiyle birlikte kullanıcılara ses ve video dosyalarına efekt ekleyebilme olanağı tanır. Ses Etkileri ve Görüntü Etkileri sekmelerinden istediğiniz ayarları yapabilirsiniz.
İnternet radyosu:
- Adım #1: Görünüm’e tıklayın ve Oynatma Listesi’ne tıklayın.
- Adım #2: İnternet sekmesinin altındaki seçeneklerden biriyle kendinize bir istasyon seçebilirsiniz.
- Adım #3: Bu kanallar ilginizi çekmediyse, Ortam’a tıklayın ve Ağ akışı aç sekmesinden kanal ekleyebilirsiniz.
Böylelikle VLC, kullanıcılara yine önemli bir özellik sunuyor. Tüm bu özelliklerin yanına internet yayıncılığına ait üretilmiş podcast veya canlı olarak radyo dinleme seçeneğini sunarak, VLC Media Player’ını bir kez daha kanıtlıyor.
Video duvar kağıdı:
- Adım #1: Yakalama aygıtı’ndaki modunuz DirectShow olduğundan emin olun.
- Adım #2: Videonuzu çalıştırın.
- Adım #3: Video ekranına sağ tıklayın ve Görüntü sekmesinden Duvar kağıdı yap’a tıklayın.
Bu özellikle birlikte oynattığınız videodan bir kesiti masaüstü duvar kağıdı olarak belirleyebilirsiniz. Bu özelliğin işlevselliği tartışılsa da kullanıcılara yapılmış ufak bir kolaylık diyebiliriz. Video duvar kağıdı özelliğiyle birlikte benimsediğiniz fotoğrafları masaüstü arka planınızda kolaylıkla görüntüleyebilirsiniz.
Videoya filigran eklemek:
- Adım #1: Araçlar’a tıklayın ve ardından Etkiler ve Süzgeçler’e tıklayın.
- Adım #2: Görüntü Etkileri’ne tıklayın. Görüntü ayarlama yazısını etkinleştirin.
- Adım #3: Buradan görüntünüze dair efektleri ayarlayabilirsiniz. Yazı eklemek isterseniz Bindirme sekmesindeki Metin ekleme kutusunu kullanabilirsiniz.
Videoya filigran eklemek özelliği sayesinde videoda kendi filigran eklersiniz ve bunu yapmak için ayrıca özel bir video düzenleyici ihtiyacı duymazsınız. Videoyu filigranla kaydetmek için VLC'nin kayıt özelliğini kullanmanız gerektiğini unutmayın.
Yer işareti ekleme:
- Adım #1: Oynatım’a tıklayın ve Özel yer imleri sekmesinden Yönetim’e tıklayın.
- Adım #2: Yer imlerine eklemek istediğiniz şeyi Ekle butonuyla ekleyin.
Videonun bir bölümünde, istediğiniz yerinde özel yer imlerini kullanabilirsiniz. VLC Media Player, kullanıcılara özel yer imi ekleme imkanı tanıyor. VLC’nin, ne kadar işlevsel ve basit bir program olduğunun göstergesi.
Altyazı ekleme:
- Adım #1: Altyazı sekmesine tıklayın.
- Adım #2: Altyazı dosyası ekle’ye tıklayın ve dosya ekleyin.
Eklemek istediğiniz altyazı dosyasının, videoyla aynı yerde olmasına dikkat edin. Bu özellik, altyazı eklemek istediğiniz videolarda işiniz kolaylaştıracak ve istediğiniz dile ait yazılarınızı VLC aracılığıyla videolara ekleyebileceksiniz.
Oynatma hızını ayarlama:
- Adım #1: Videonuzu açın.
- Adım #2: Sağ altta yer alan hoparlör işaretinin altından oynatma hızını düzenleyebilirsiniz.
Fotoğraf çekme özelliği, kullanıcılara yaptıkları işlemler sırasında (görüntü, video) fotoğraf çekme imkanı tanır. Eğer kameranız açıksa sizin kendi fotoğrafınızı alır. VLC, bu özelliği kullanarak kullanıcılara kolaylık sağlamış görünüyor.
Uzantılar ve eklentiler:
- Adım #1: Araçlar’a tıklayın.
- Adım #2: Uygulama Eki ve Eklentiler’e tıklayın.
Tıpkı Firefox gibi , VLC oynatıcınızın işlevselliğini ve görünümünü genişletebilirsiniz. VideoLAN sitesinde çeşitli uzantılar ve kaplamalar bulunmaktadır. Bir göz atın ve size uygun olanı kullanın.
Bazı uzantılar, diğer şeylerin yanı sıra otomatik olarak altyazı, aktörler hakkında bilgi ve şarkı sözleri almanızı sağlar. Kaplamalar, medya yürütücünüzün görünümünü değiştirmenize izin verir ve zevkinize uyacak birçok seçenek vardır.