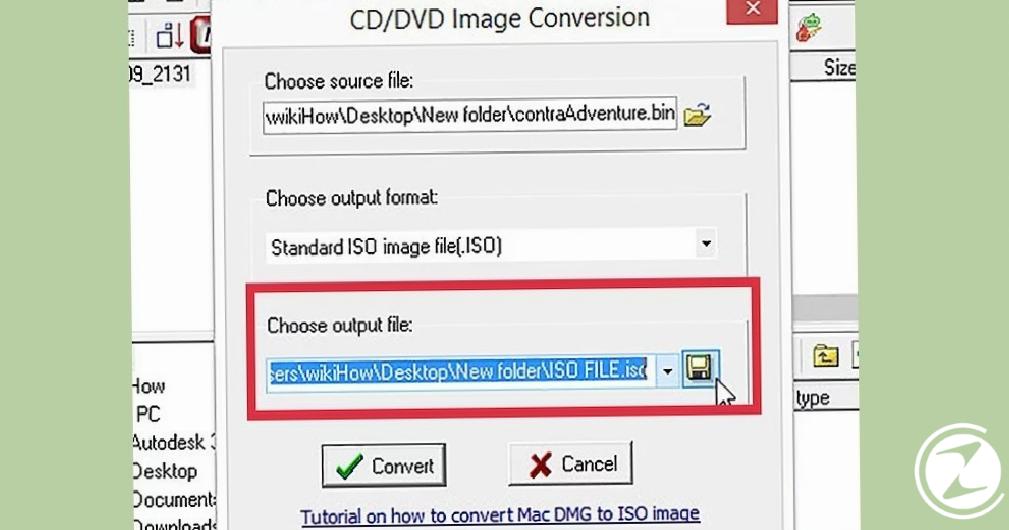Bir süredir hayatımızda olmasa da bir dönem .bin uzantılı dosyalar en sık kullanılan dosya türlerinden biriydi. Bu tür dosyalar bir CD ya da DVD’den imaj aldığımız zaman oluşur. İmaj alınan yani kopyalanan CD ya da DVD içeriği .bin uzantılı olarak kaydedilir. Bu tür dosyaları direkt olarak açamazsınız, bu nedenle bazı işlemler yapmanız yapmalısınız.
Eğer daha önce .bin uzantılı dosya açmadıysanız yapılacak işlemler biraz karmaşık görünebilir ama aslında oldukça basit birkaç adımdan oluşurlar. Sizin için .bin uzantılı dosyaları açarken kullanabileceğiniz en kolay birkaç yöntemi anlattık ve bu yöntemleri uygularken izleyeceğiniz adımları tek tek anlattık. Siz de bu yöntemleri uygulayarak kolayca .bin uzantılı dosyaları açabilirsiniz.
BIN uzantılı dosyalar nasıl açılır?
- Adım #1: CUE dosyası oluşturmak için Not Defteri’ni açın.
- Adım #2: Dosya adı yazın ve CUE dosyası olarak .bin dosyası ile aynı klasöre kaydedin.
- Adım #3: Buradan Nero programını indirin ve kurulumu tamamlayın.
- Adım #4: CUE dosyasını Nero programında açın.
- Adım #5: Boş bir CD takın ve dosyayı yazdırın.
- Adım #6: İşlem tamam.
Adım #1: CUE dosyası oluşturmak için Not Defteri’ni açın
Bu yöntemde .bin uzantılı dosyayı bir CD ya da DVD’ye yazdıracağınız için CUE uzantılı bir dosyaya ihtiyacınız olacak. Eğer böyle bir dosya varsa bu adımları atlayabilirsiniz. CUE uzantılı bir dosyanız yoksa oluşturmak için bilgisayarınızdaki Not Defteri programını açın.
Adım #2: Dosya adı yazın ve CUE dosyası olarak .bin dosyası ile aynı klasöre kaydedin
Bilgisayarınızdan Not Defteri programını açtıktan sonra aşağıdaki metni yazın;
FILE “dosyaadi.bin” BINARY
TRACK 01 MODE1/2352
INDEX 01 00:00:00
“dosyaadi.bin” satırına .bin uzantılı dosya ile aynı adı yazın. Daha sonra bu dosyayı Farklı Kaydet butonu ile .bin uzantılı dosya ile aynı klasöre, CUE uzantılı olacak şekilde kaydedin.
Adım #3: Nero programını indirin ve kurulumu tamamlayın
Pek çok kullanıcı uzun zamandır CD yazdırma yazılımları kullanmıyor ama .bin gibi görece eski bir dosyayı açmak için eski yollara başvurmak gerekiyor. Nero, CD yazdırma yazılımları arasında en bilinenlerden biri olduğu ve genelde kullanıcılar bu arayüze aşina olduğu için kullanmak daha kolay olacaktır.
Adım #4: CUE dosyasını Nero programında açın
Nero programını bilgisayarınıza indirdikten ve kurulumu tamamladıktan sonra programı açın ve Nero Burning ROM butonu ile yazdırmak istediğiniz CUE uzantılı dosyayı program üzerinden açın. Bazı CD yazdırma yazılımları .bin uzantılı dosyayı da isteyebilir.
Adım #5: Boş bir CD takın ve dosyayı yazdırın
Nero üzerinden CUE uzantılı dosyayı açtıktan sonra bilgisayarınıza boş ve yeterli kapasiteye sahip olduğundan emin olduğunuz bir CD ya da DVD takın ve Burn butonuna tıklayın. Dosya boyutuna göre değişen bir sürede dosyanız CD üzerine yazdırılacak. İşlem sonrası CD’yı kontrol edin, eğer işlem başarısız olduysa farklı bir CD ile işlemi tekrar edebilir ya da diğer yöntemlere göz atabilirsiniz.
Anlattığımız bu yöntem için elbette kullanıcıların ihtiyacı olan ilk şey bir CD-Rom. Bu yöntemi tercih ediyorsanız yeni bilgisayarlarda artık pek kullanılmayan sisteme ihtiyacınız olacak. Eğer bilgisayarınızda bir CD-Rom yoksa harici bir bağlantı ile sistemi cihazınıza bağlayabilir ya da alternatif yöntemleri deneyebilirsiniz.
Sanal sürücü ile .bin uzantılı dosyaları açma:
- Adım #1: Buradan DeamonTools programını indirin ve kurulumu tamamlayın.
- Adım #2: CUE dosyasını program üzerinden açın.
- Adım #3: Yükleme sonrası bir sanal sürücü oluşturulacak.
- Adım #4: İşlem tamam.
Adım #1: DeamonTools programını indirin ve kurulumu tamamlayın
DeamonTools, sanal sürücü oluşturma programları arasında en bilinenlerden bir tanesi. Kurulum sırasında istemediğiniz program ve eklentilerin yüklenmediğinden emin olun. Bazı işletim sistemlerinin kendine ait sanal sürücü özelliği olabilir ama bu yazılımı indirmek daha emin bir yol olacaktır.
Adım #2: CUE dosyasını program üzerinden açın
Bir önceki yöntemde anlattığımız şekilde oluşturduğunuz CUE dosyasını DeamonTools programı üzerinden Mount butonunu kullanarak açın. Açtığınız zaman dosya, dosya boyutuna göre değişen bir sürede programa yüklenecek.
Adım #3: Yükleme sonrası bir sanal sürücü oluşturulacak
Yükleme sonrası Bilgisayar klasörüne baktığınız zaman orada sanki bir USB bellek bağlamışsınız ya da bir CD takmışsınız gibi bir sanal sürücü simgesi göreceksiniz. Bu simgeyi kullanarak tıpkı bir CD çalıştırır gibi .bin uzantılı dosyanızı açabilirsiniz.
.bin dosyasını ISO dosyasına dönüştürerek açma:
- Adım #1: Buradan MagicISO programını indirin ve kurulumu tamamlayın.
- Adım #2: Programı açın ve Convert butonuna tıklayın.
- Adım #3: Dönüştürme çeşidini ve dönüştürmek istediğiniz dosyayı seçin.
- Adım #4: Hedef klasörü seçin ve bir dosya ismi belirleyin.
- Adım #5: Convert butonuna tıklayın.
- Adım #6: .bin dosyanız, dosya boyutuna göre değişen bir sürede ISO dosyasına dönüştürülecek.
.bin uzantılı bir dosyayı ISO uzantılı bir dosyaya çevirmenin en büyük faydası, dosyayı daha fazla program üzerinden açma şansınızın olmasıdır. Dönüştürdüğünüz ISO dosyasını tıpkı diğer yöntemlerde olduğu gibi CD üzerine yazabilir ya da sanal sürücü yardımıyla açabilirsiniz.
Sizin için .bin uzantılı dosyalar nasıl açılır sorusunu yanıtladık ve açma işlemi için kullanabileceğiniz en basit yöntemleri anlattık. Bazı yazılımlar görece eski bile olsa bazen böyle işlemler için gerekebiliyor. İndirme sırasında güvenilir kaynaklar kullandığınızdan ve doğru erişim izinleri verdiğinizden emin olun.