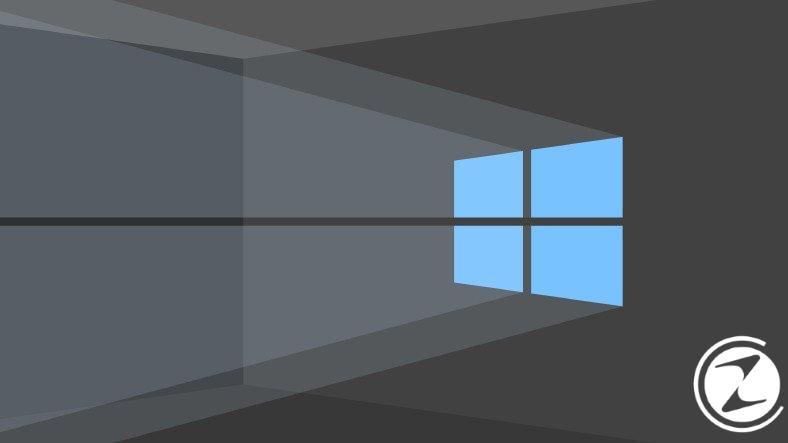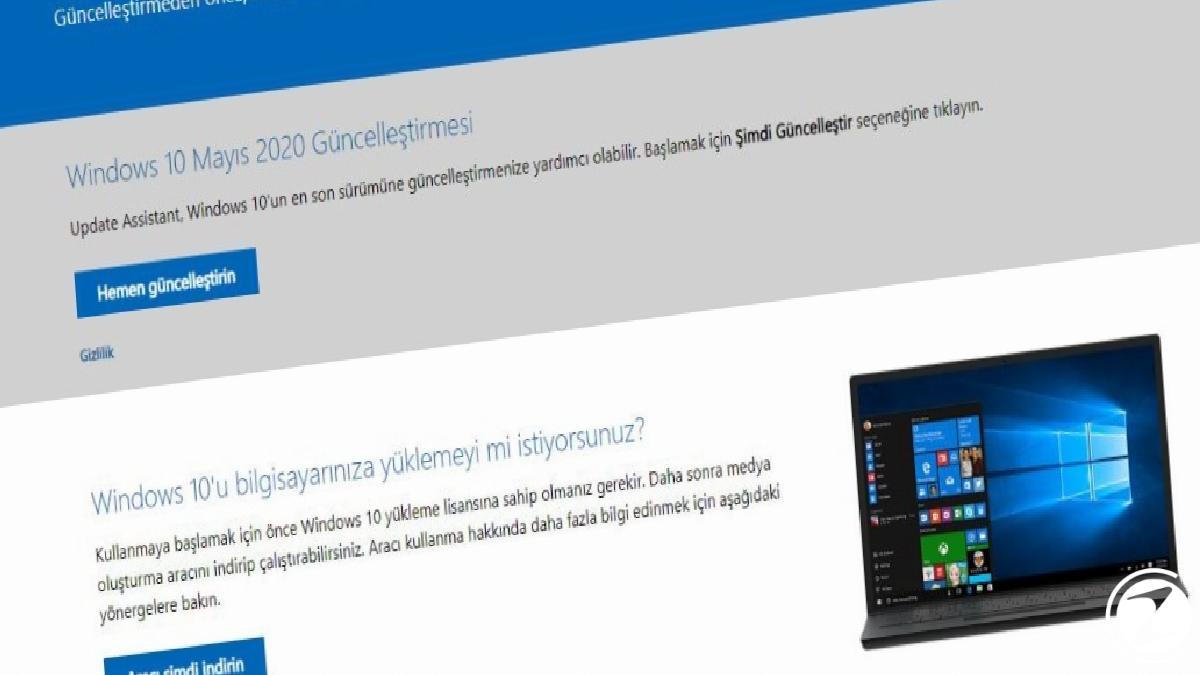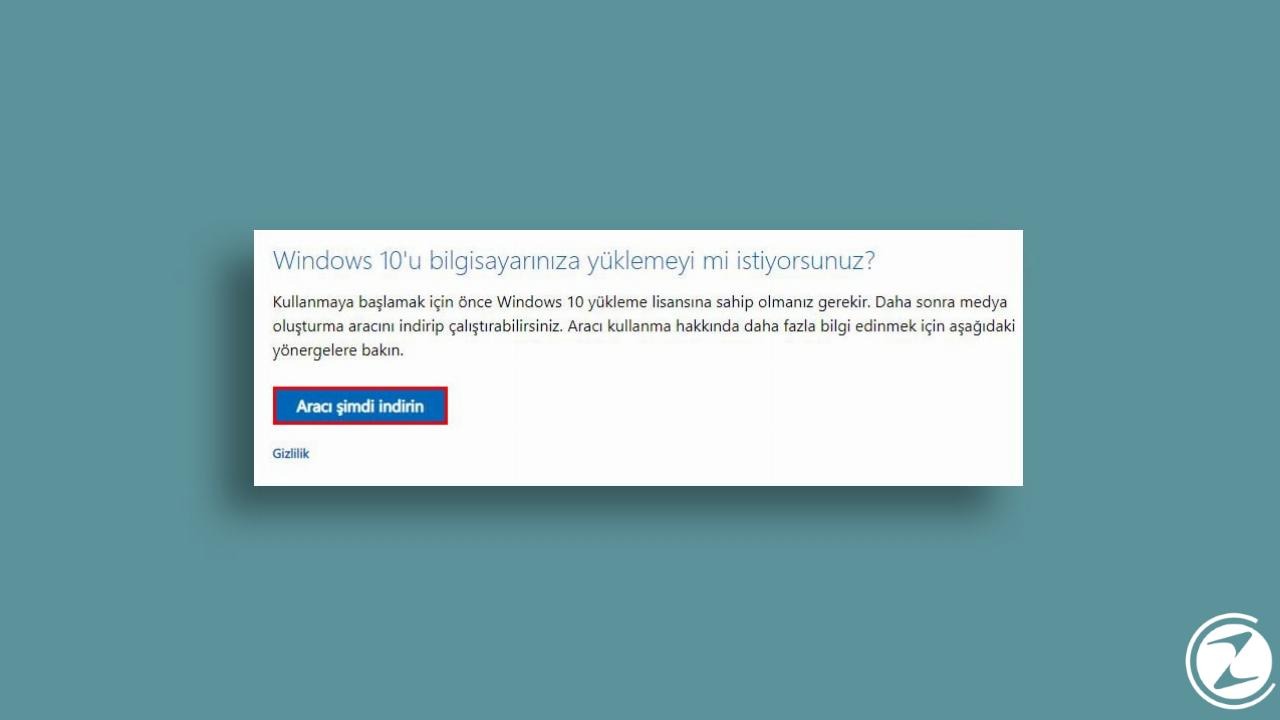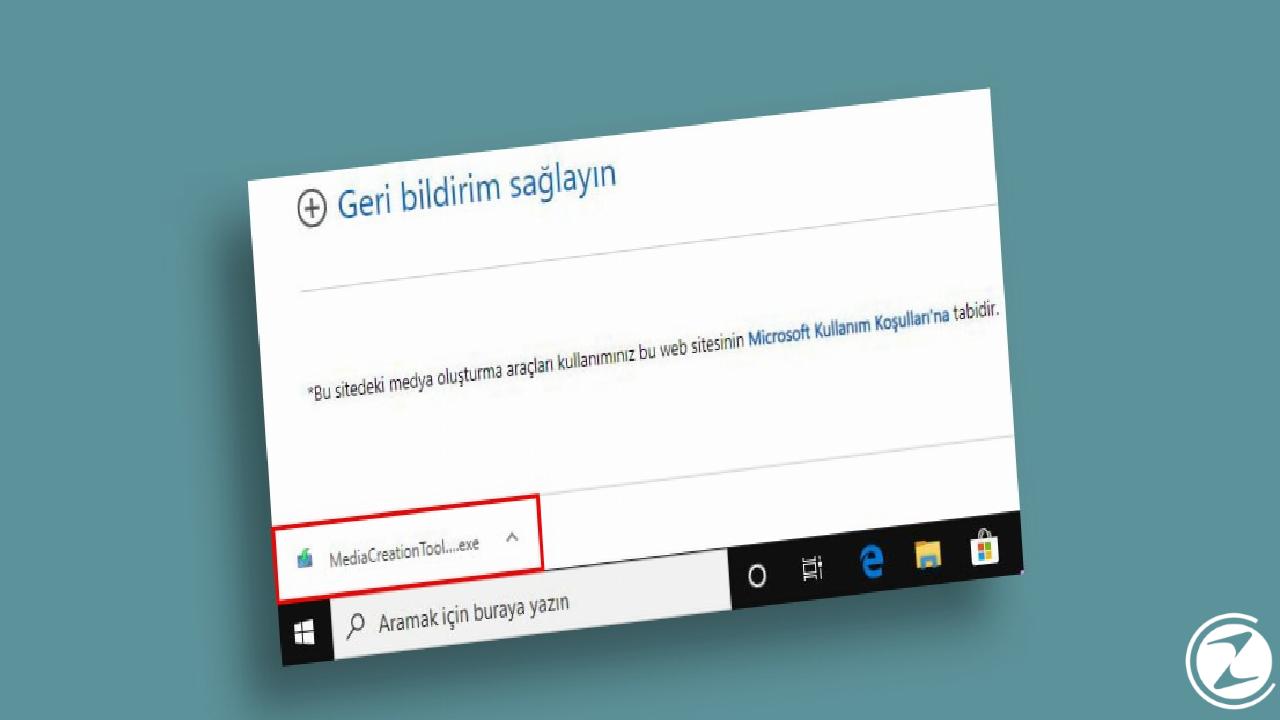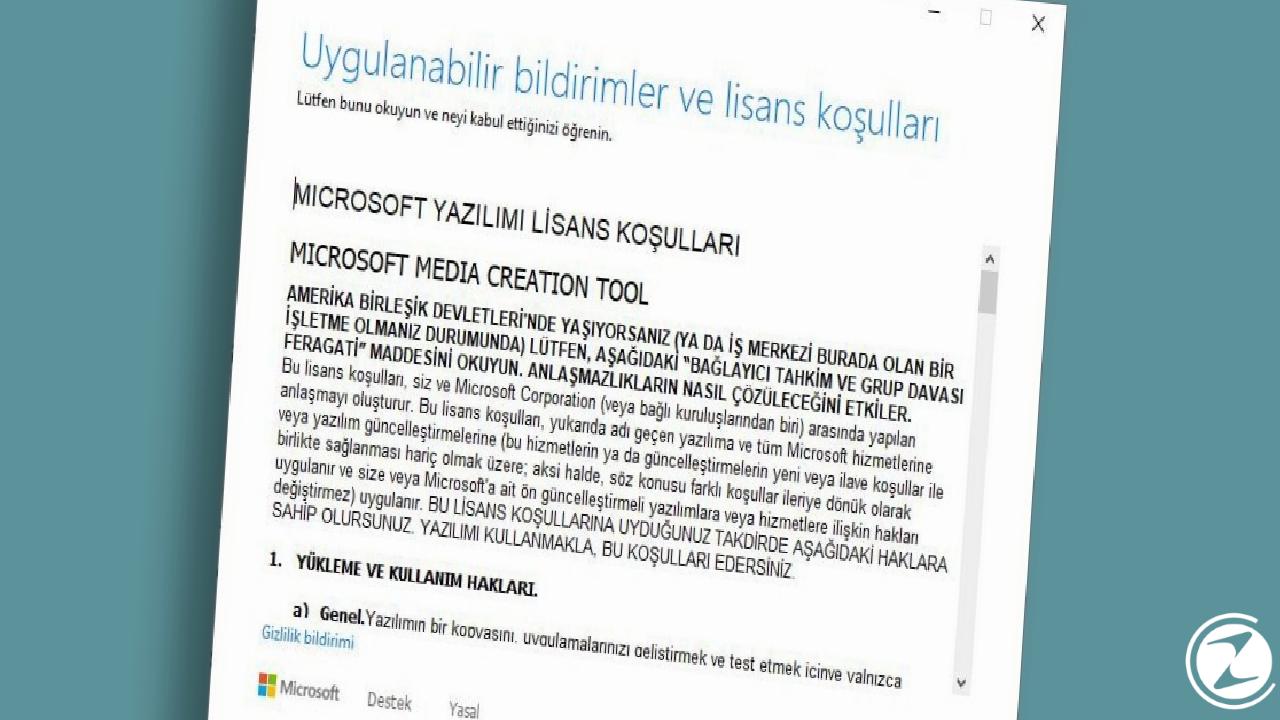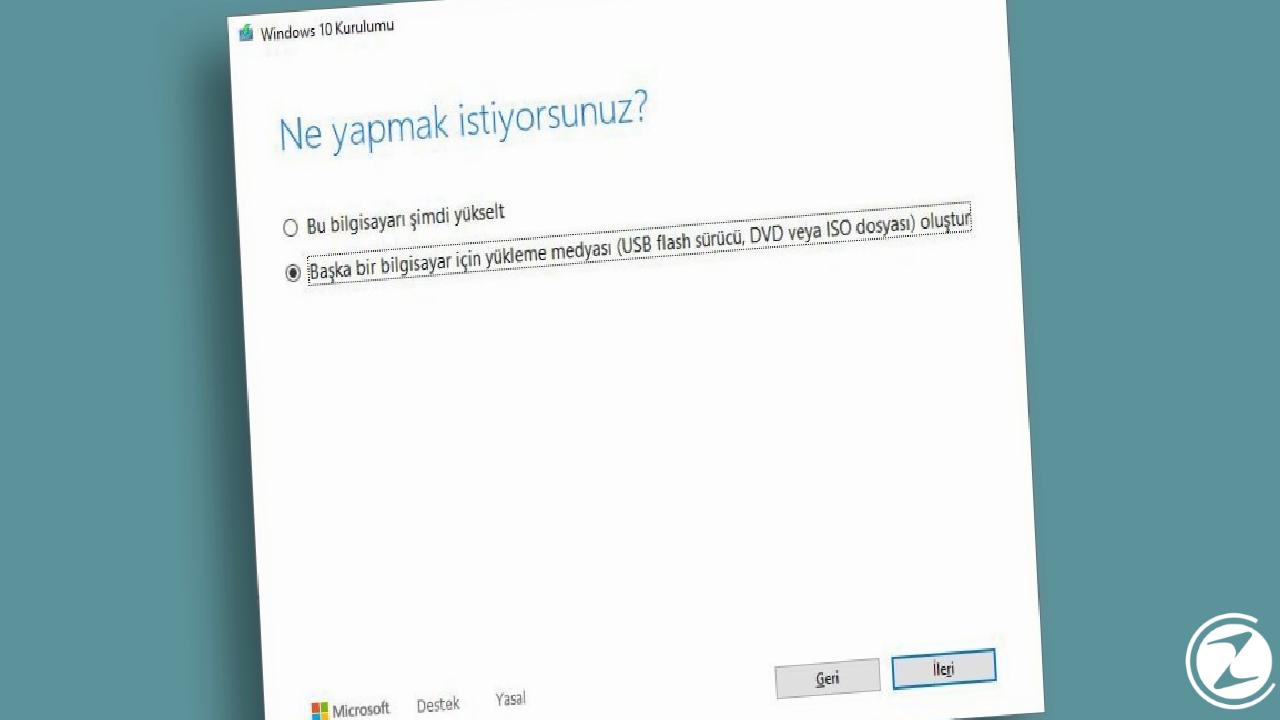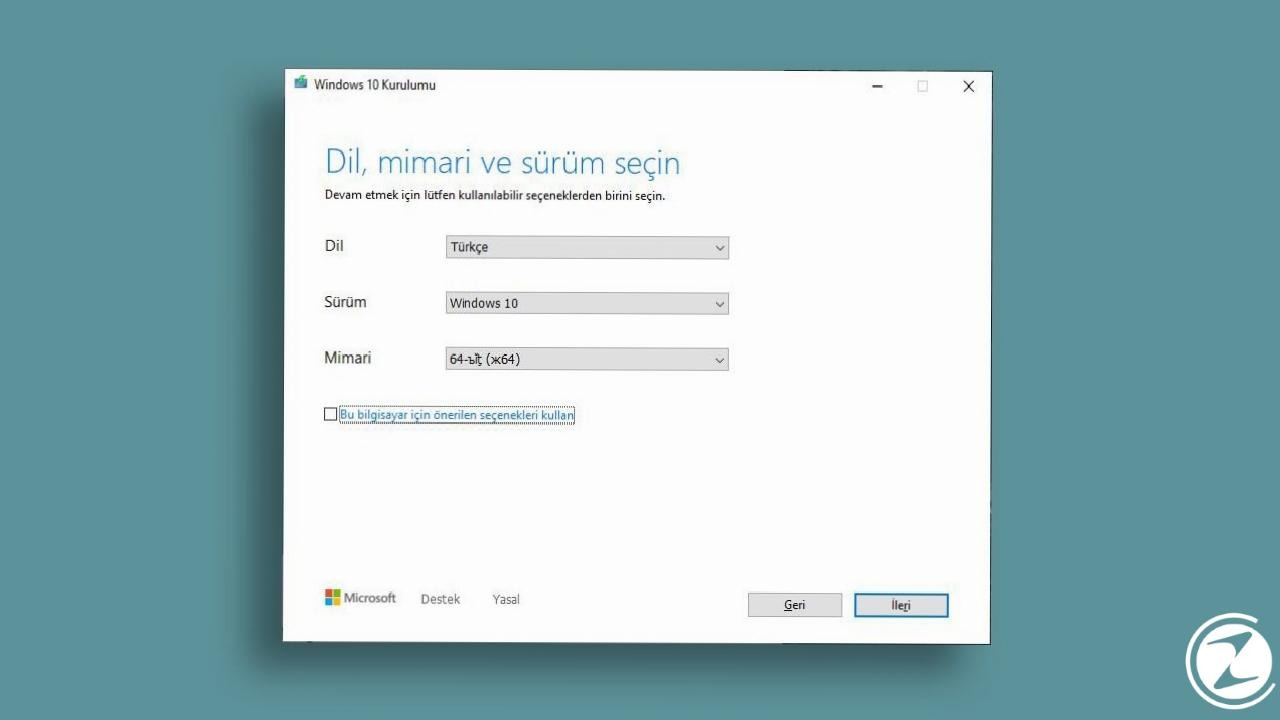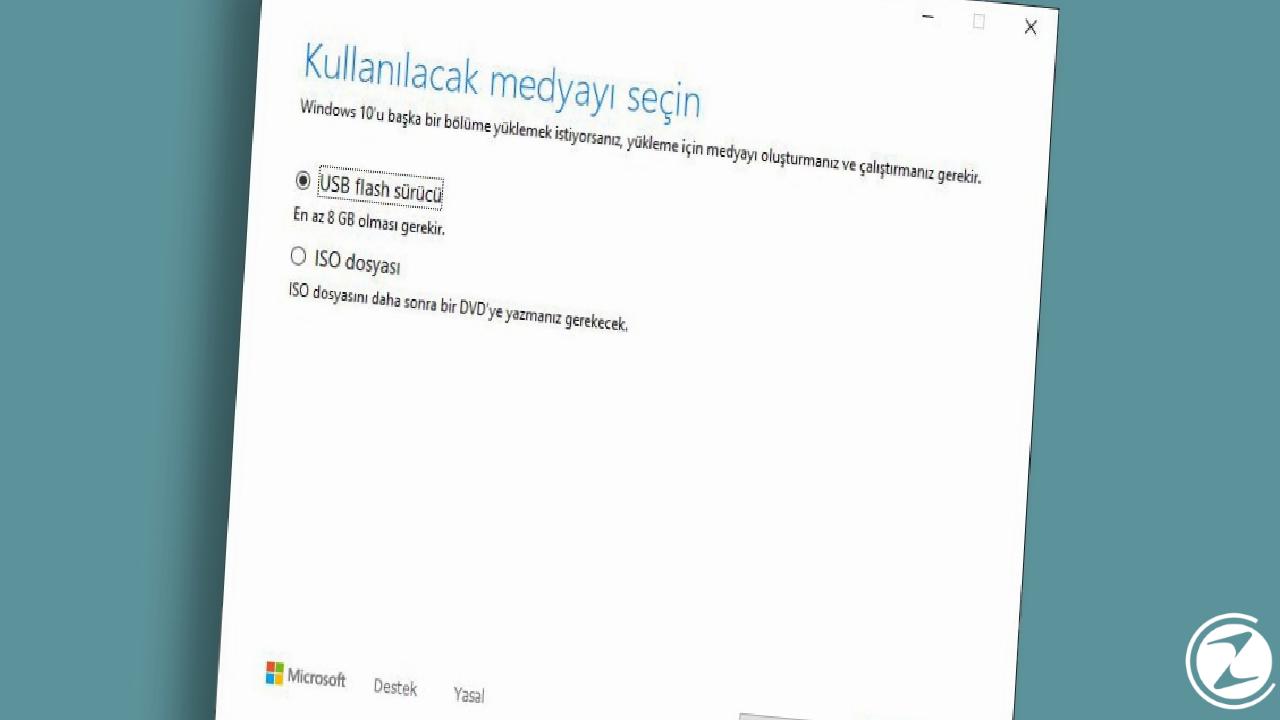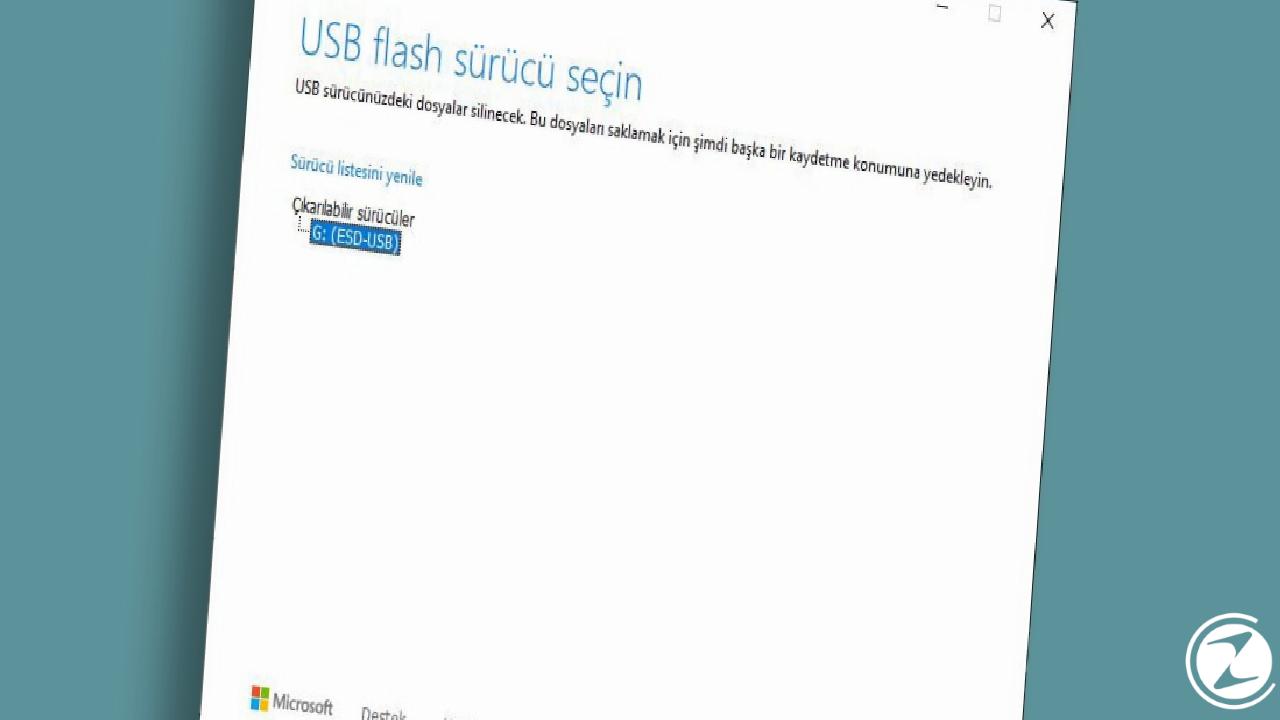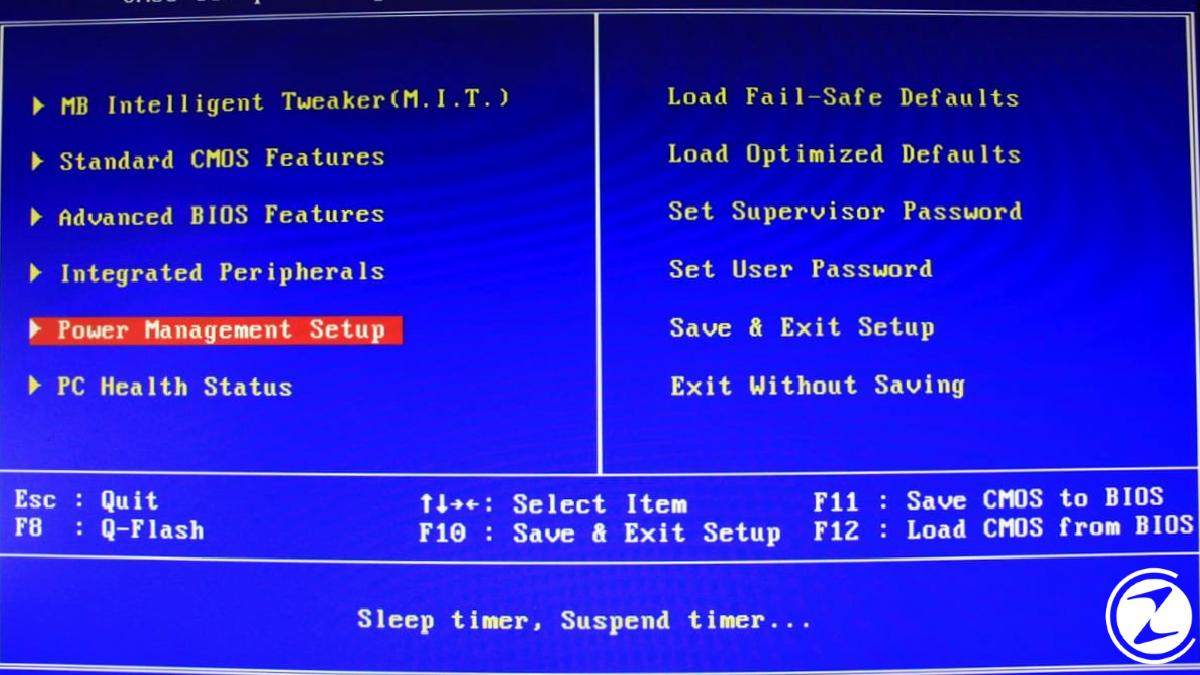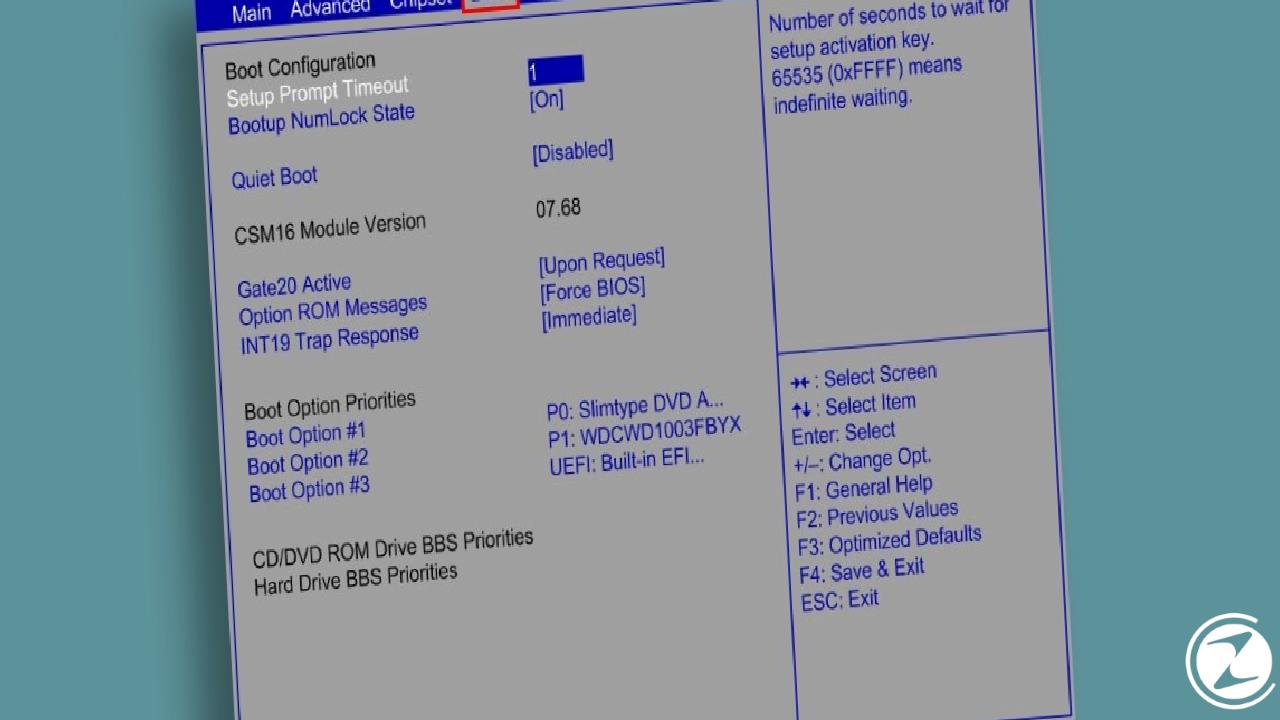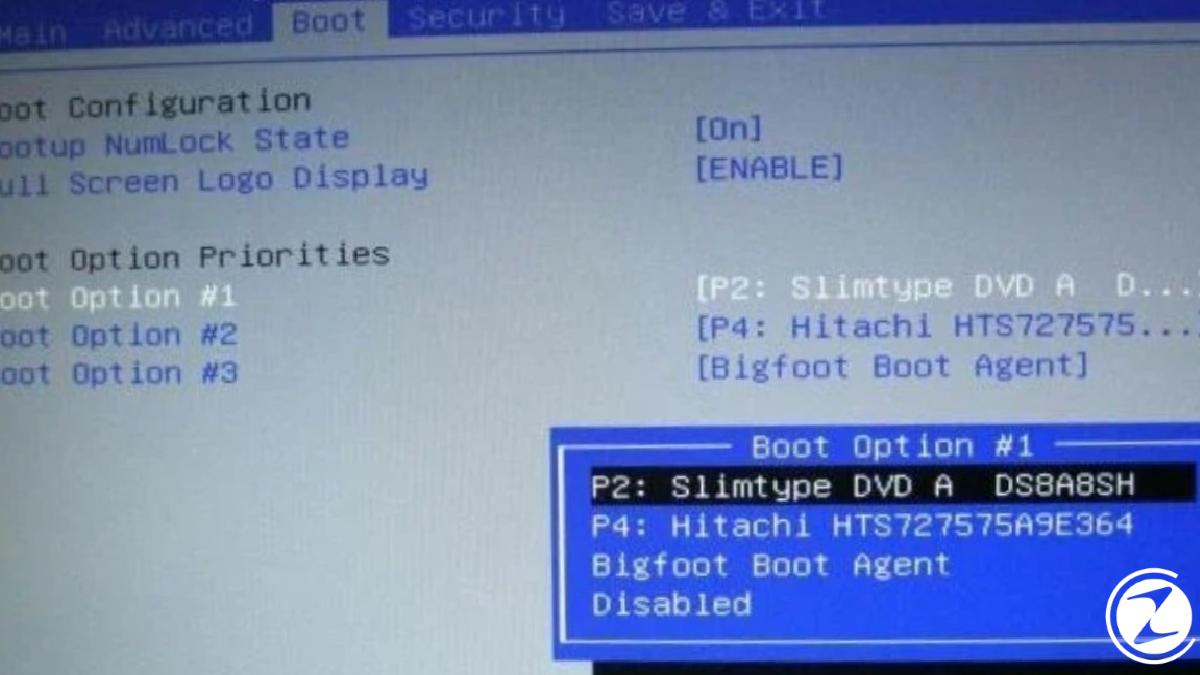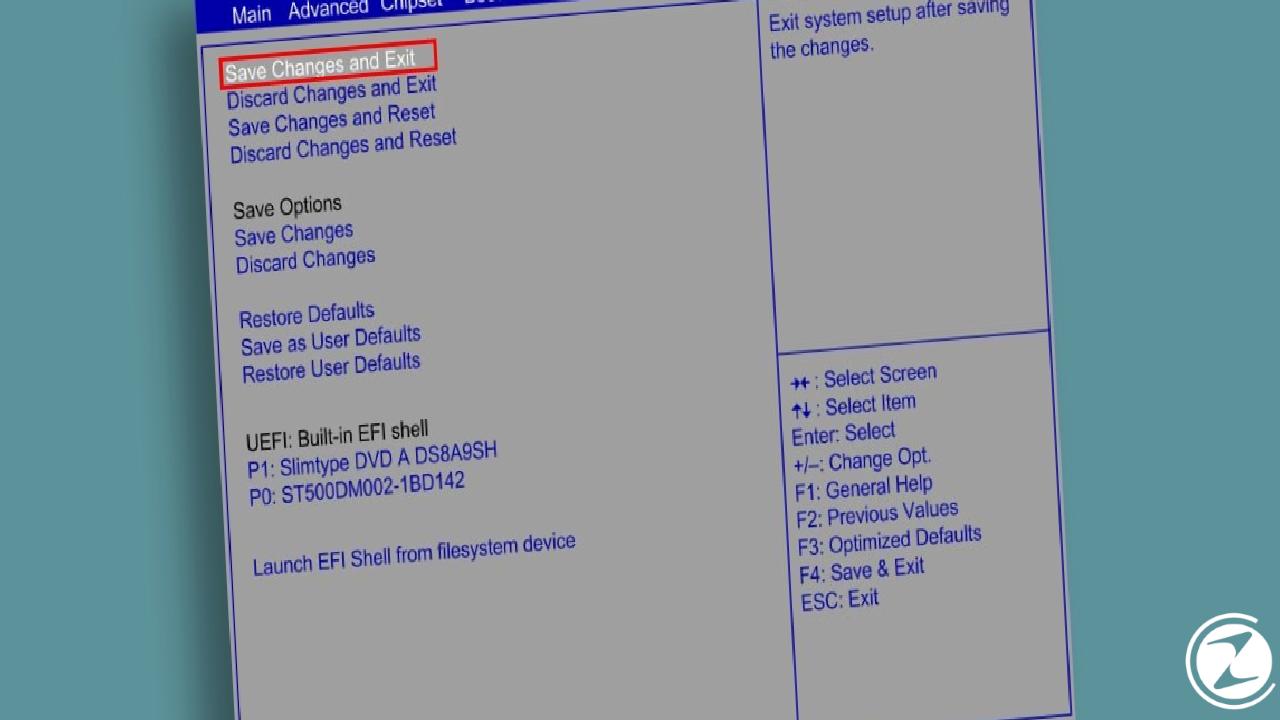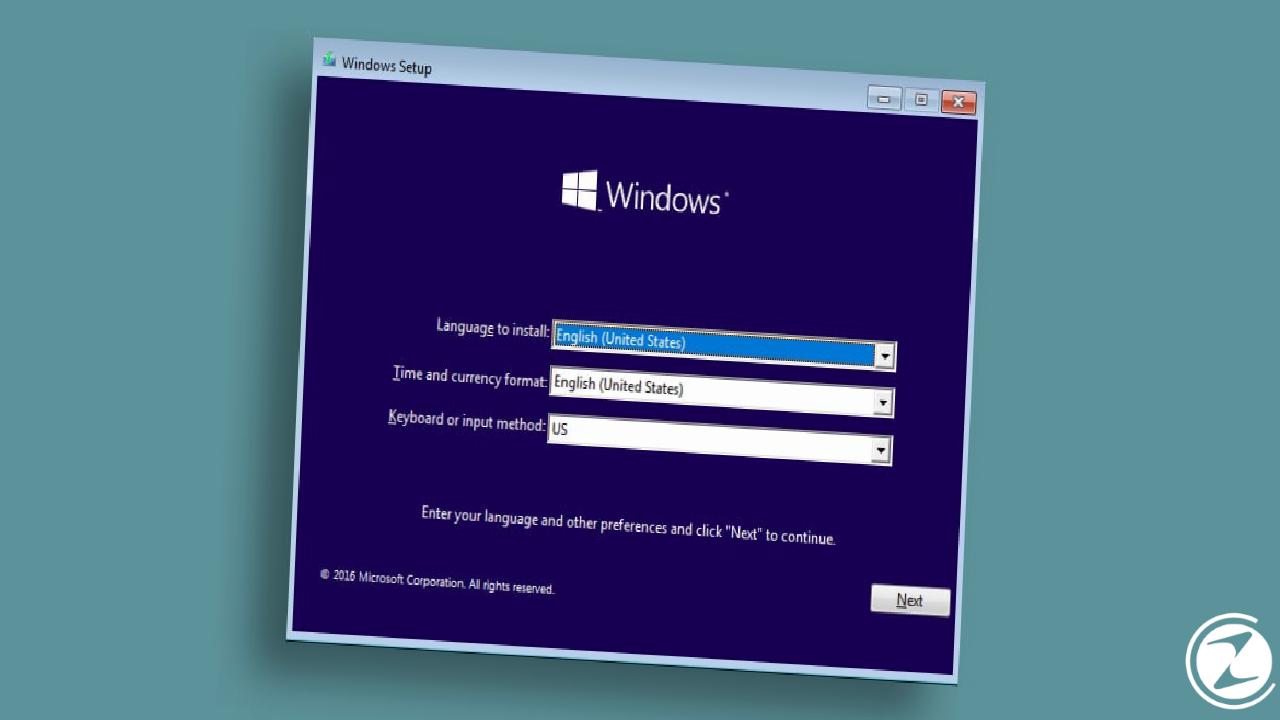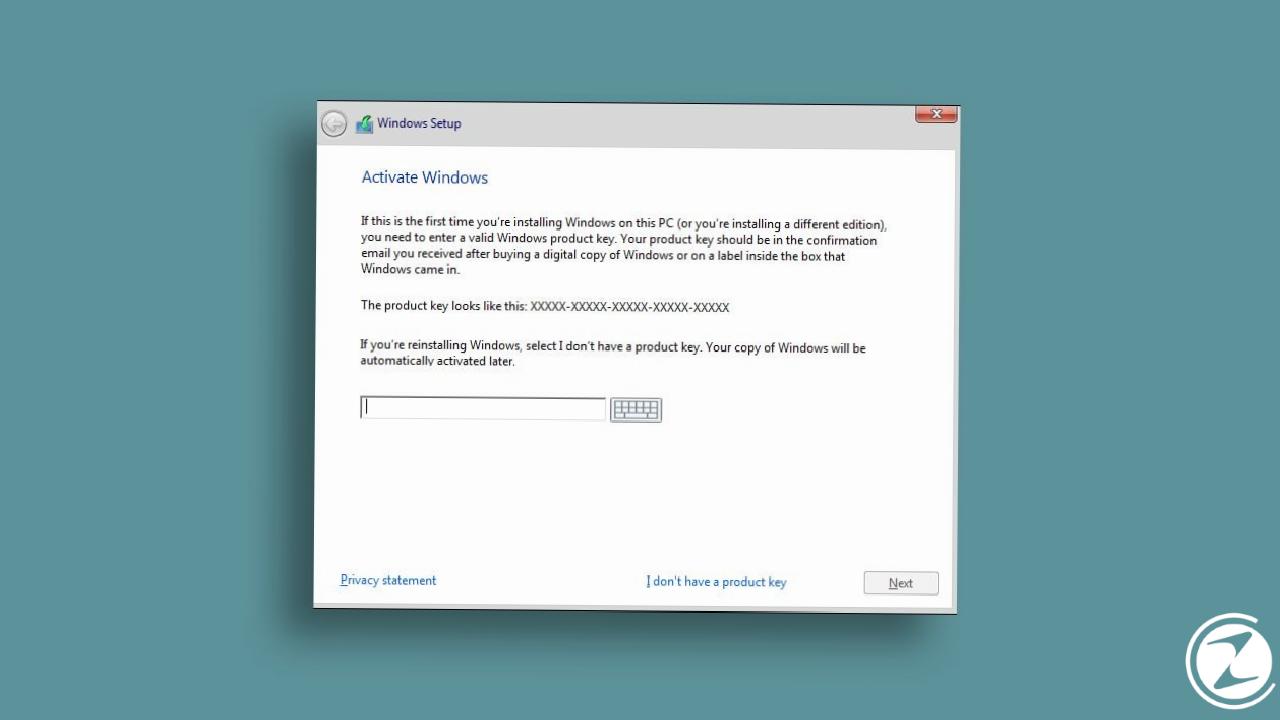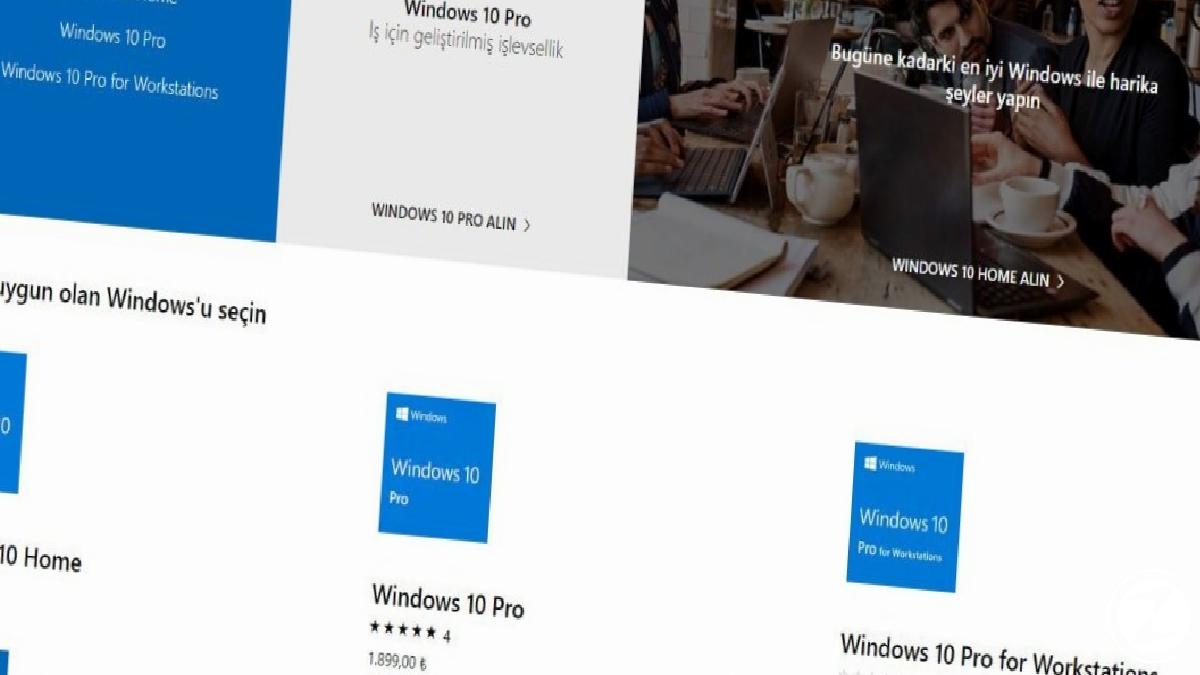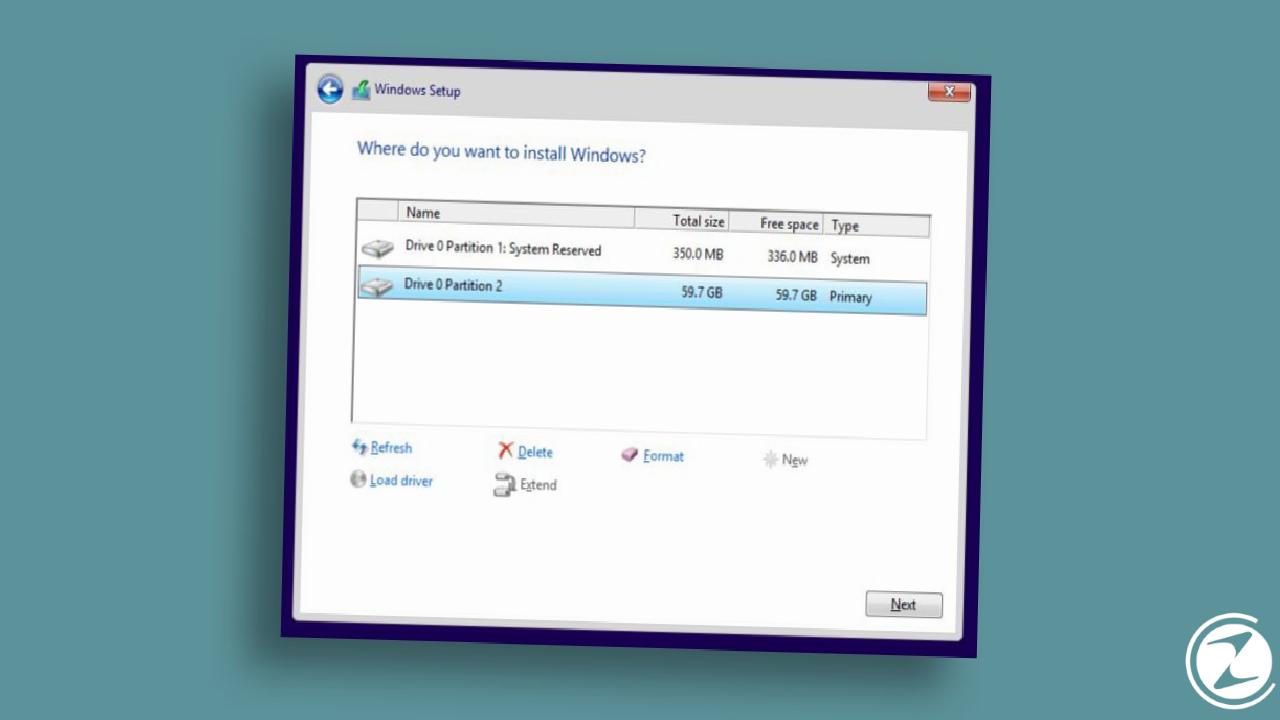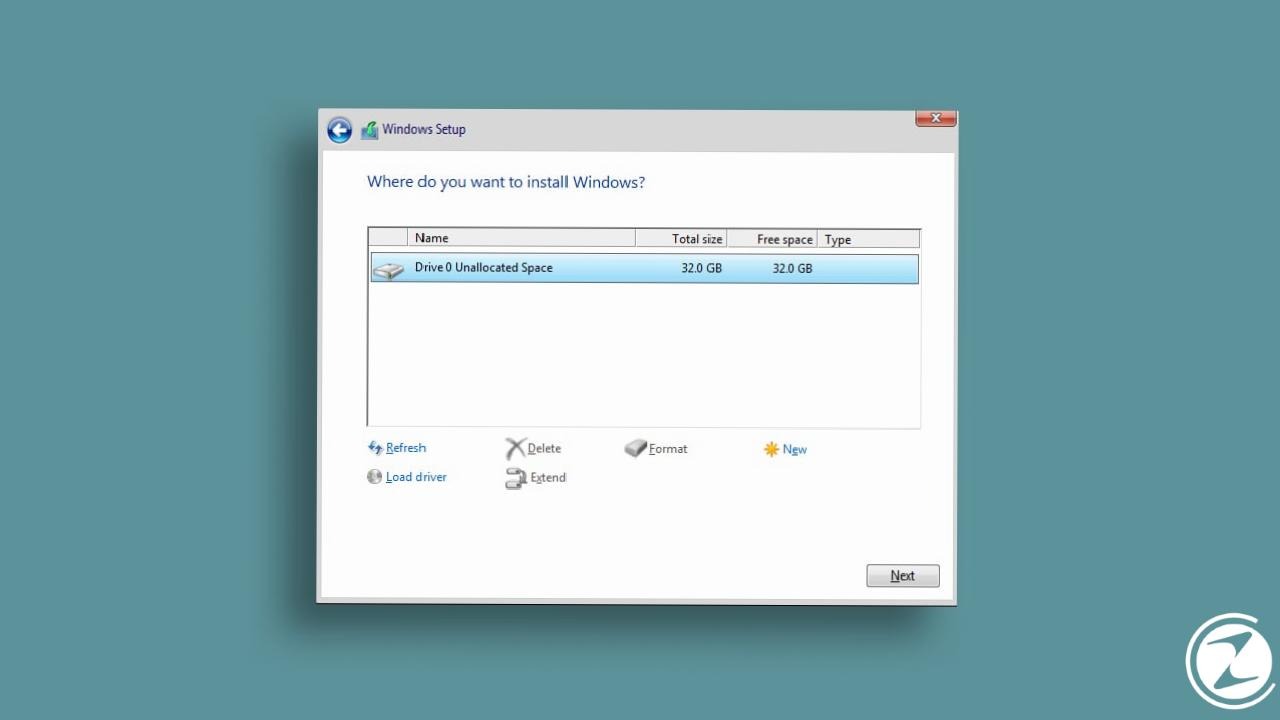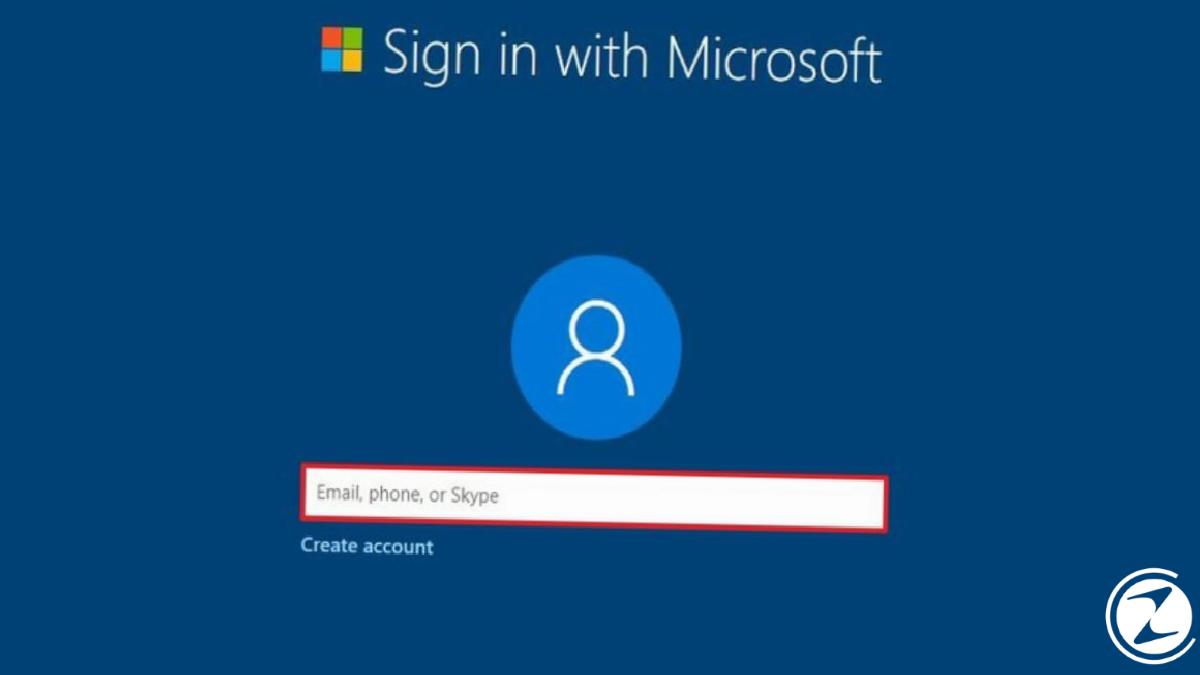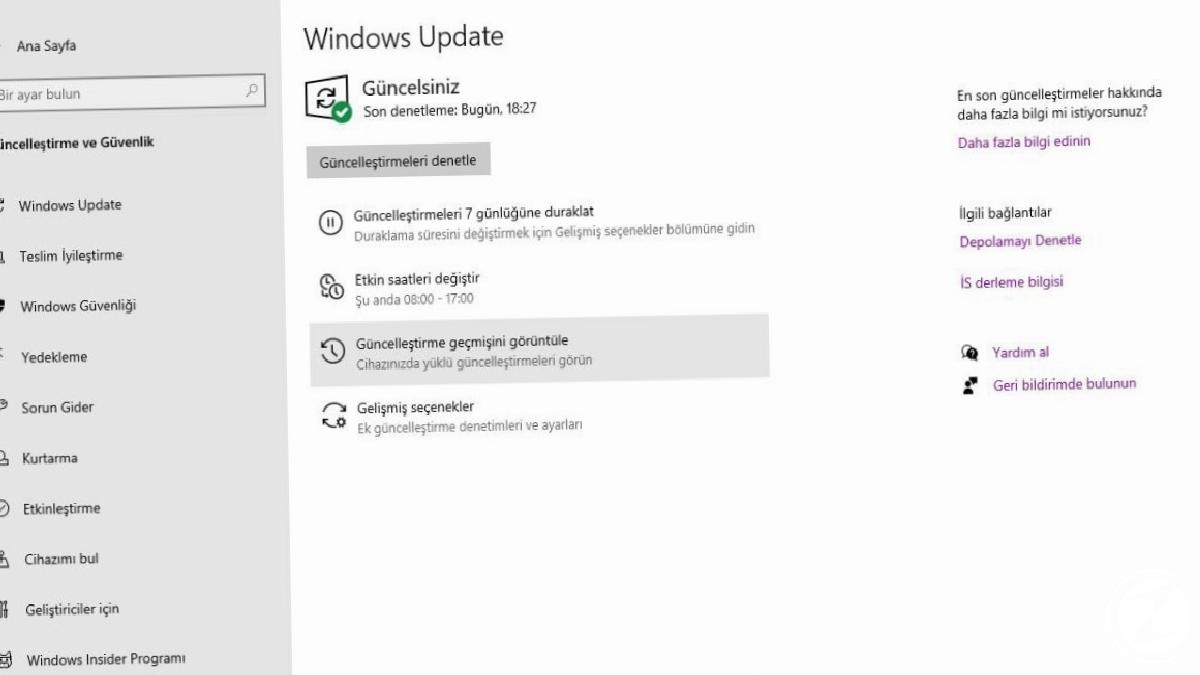Windows 10, 2015 yılında çıktığından bu yana her geçen gün daha da popüler olmaya devam ediyor. Özellikle Microsoft’un eski sürümlere resmî destek vermeyi sona erdirmesiyle kullanıcılar Windows 10’a daha da yaklaşıyor. Öyle ki 2020 yılında açıklanan verilere göre dünya üzerinde Windows işletim sistemi yüklü tüm cihazların yüzde yetmişinden fazlası Windows 10’a geçmiş durumda.
Eğer siz de Windows 10’a geçiş yapanlardan biri olmak istiyor veya çoktan geçiş yaptıysanız ancak yeniden format atmanız gerekiyorsa doğru yerdesiniz. Windows 10 format atma işlemi için bilmeniz gereken her şeyi A’dan Z’ye bu yazımızda topladık. Başlamadan uyaralım: Adımların çok göründüğüne bakmayın, bir kere işe başladıktan sonrası çorap söküğü gibi geliyor. Dilerseniz hadi başlayalım.
Windows 10 sistem gereksinimleri:
- İşlemci: En az 1 GHz frekans hızına sahip,
- Bellek: 32 bit için 1 GB, 64 bit için 2 GB
- Depolama alanı: 32 bit için 16 GB, 64 bit için 20 GB
- Ekran kartı: En az DirectX 9.0 destekli
- Ekran çözünürlüğü: En az 800 x 600
Gördüğünüz üzere Windows 10 çalıştırmak için ihtiyaç duyulan sistem gereksinimleri bir hayli düşük. Günümüz programlarını veya oyunlarını çalıştırabilen her bilgisayar sorunsuz bir şekilde Windows 10’u da çalıştırabilir. Dilerseniz sistem gereksinimlerini de verdiğimize göre Windows 10 nasıl kurulur işlemlerini anlatmaya geçelim.
Windows 10 nasıl kurulur?
- Adım #1: Windows 10 indirme sayfasına gidin,
- Adım #2: “Aracı şimdi indirin” yazılı butona tıklayın,
- Adım #3: İndirilen “MediaCreationTool” dosyasını açın,
- Adım #4: Kullanıcı sözleşmesini kabul edin,
- Adım #5: “Başka bir bilgisayar için yükleme medyası” seçeneğini işaretleyip ilerleyin,
- Adım #6: Tercihinize göre dil ve mimari seçimlerini yapın,
- Adım #7: Kullanılacak medya olarak “USB flash sürücü”yü işaretleyin,
- Adım #8: Format USB belleği olarak kullanacağınız belleği seçin.
- Adım #9: BIOS arayüzüne girin,
- Adım #10: “Boot” menüsüne girin,
- Adım #11: “Boot Option #1” seçeneğine tıklayarak USB belleği seçin,
- Adım #12: “Save & Exit” menüsüne gidin,
- Adım #13: “Save Changes and Reset” seçeneğine tıklayın.
- Adım #14: Windows 10 için dil ayarlarınızı yapın,
- Adım #15: Ürün anahtarınızı girin,
- Adım #16: Windows 10’u yükleyeceğiniz disk birden fazla bölüme ayrılmışsa, o diske ait listelenen tüm bölümleri silin,
- Adım #17: Windows 10 yüklemek istediğiniz diskin üstüne tıklayın,
- Adım #18: “İleri” butonuna tıklayın.
- Adım #19: Format bittikten sonra yapılması gerekenler:
- Kişiselleştirme ayarlarını sihirbaz aracılığıyla yapın,
- Windows 10 güncelleştirmelerini kontrol edin,
- Donanım sürücülerinizi yükleyin.
Adım #1: Windows 10 indirme sayfasına gidin:
İndireceğiniz medya oluşturma aracı sadece kullandığınız bilgisayara Windows 10 yükleyebilirsiniz. Ancak aynı araç ile sayısız kere format atmak için kullanabileceğiniz bir USB flash bellek de oluşturabiliyorsunuz. Biz USB flash bellek hem daha pratik hem de daha kullanışlı olduğu için anlatımımızı USB bellek hazırlamak üzerinden yapacağız.
Adım #2: “Aracı şimdi indirin” yazılı butona tıklayın:
Windows 10 medya oluşturma aracını indirmek için yapmanız gereken tek şey Windows 10 indirme sayfasındaki indirme butonuna tıklamak. Sonrasında aracın kurulumunu gerçekleştireceğiz.
Adım #3: İndirilen “MediaCreationTool” dosyasını açın:
Medya oluşturma aracı indikten sonra internet tarayıcınızın indirilenler bölümünden dosyaya tıklayarak açabilirsiniz.
Adım #4: Kullanıcı sözleşmesini kabul edin:
Aracı açar açmaz karşınıza bir kullanıcı sözleşmesi çıkacak. Aracı kullanmaya devam etmek için bu kullanıcı sözleşmesini okuyup onaylamak şart.
Adım #5: “Başka bir bilgisayar için yükleme medyası” seçeneğini işaretleyip ilerleyin:
Hali hazırda kullandığınız bilgisayara format atacaksanız bile “başka bir bilgisayar için yükleme medyası” seçeneğini işaretlemeniz gerekiyor. Araç, bu seçenek sayesinde herhangi bir bilgisayara format atabileceğiniz bir Windows 10 yükleme dosyası indirmek istediğinizi anlıyor.
Adım #6: Tercihinize göre dil ve mimari seçimlerini yapın:
Bu adımda yaptığınız dil ve mimari seçeneği çok önemli. Çünkü USB belleğe indireceğiniz Windows 10, yüklediğiniz her bilgisayarda bu dil ve mimari ayarlarına sahip olacak. O yüzden özellikle 32 bit ve 64 bit mimarileri arasındaki seçimi doğru yaptığınızdan emin olun.
Adım #7: Kullanılacak medya olarak “USB flash sürücü”yü işaretleyin:
Bu aşamada da medya oluşturma aracına yükleme işlemini bir USB bellek üzerinden yapacağımızı söylüyoruz. İndirilen Windows 10 dosyasını buna göre işleyerek USB bellekten direkt olarak bilgisayara yüklenebilecek şekilde hazırlıyor.
Adım #8: Format USB belleği olarak kullanacağınız belleği seçin:
Şimdi de Windows 10 yükleme dosyasını işleyeceğimiz, yani formatı atmak için kullanacağımız USB belleği seçmemiz gerekiyor. Eğer bilgisayarda takılı birden fazla USB bellek varsa ve Windows 10 yüklemek istediğiniz USB belleğin hangisi olduğundan emin değilseniz bilgisayarınızda takılı olan diğer USB bellekleri çıkarabilirsiniz.
Adım #9: BIOS arayüzüne girin:
BIOS arayüzüne girmek için bilgisayar açılırken BIOS'a girme tuşuna basmanız gerekiyor. BIOS'a girmek için kullanılan tuş anakarttan anakarta değişiklik gösterdiği için siz kullandığınız anakarta göre doğru tuşu bulmalısınız. Ancak hangi anakart olursa olsun genellikle F1, F2, F10, Delete veya ESC tuşları ile BIOS'a girebilirsiniz.
BIOS ayarları içerisinden bilgisayarımız açılırken ilk okuduğu bilgiyi hangi bileşenden okuması gerektiğini belirteceğiz. İlk olarak hali hazırda bir işletim sistemi yüklü olan bir depolama birimini okursa format atma işlemini başlatamayız. Bunun yerine ilk bilgiyi format atmak için oluşturduğumuz USB bellekten okumasını sağlayarak Windows 10 format atma işlemini başlatacağız.
Adım #10: “Boot” menüsüne girin:
BIOS açıldıktan sonra üst tarafta bulunan menüler arasında gezinerek “Boot” menüsüne gelmeniz gerekiyor. Boot menüsü bilgisayar açılırken yapılacak işlemlerin düzenlendiği bir alan. Bilgisayara açılırken USB belleği okuması gerektiğini de bu alandan belirteceğiz.
Adım #11: “Boot Option #1” seçeneğine tıklayarak USB belleği seçin:
“Boot Option #1” seçeneği, bilgisayarın ilk okuma işlemini yapacağı bileşeni belirliyor. Bu seçenekte yüksek ihtimalle işletim sisteminizin yüklü olduğu HDD bulunuyordur. Siz onun yerine bilgisayara takılı olarak duran format atma belleğini seçmelisiniz.
Adım #12: “Save & Exit” menüsüne gidin:
BIOS'ta yapmamız gereken işlemler bu kadar. Son olarak BIOS arayüzünden çıkmak için üst tarafta duran menüler arasında gezinerek “Save & Exit” sekmesine gelin.
Adım #13: “Save Changes and Reset” seçeneğine tıklayın:
“Save & Exit” menüsünde iki seçenek karşınıza çıkacak. Sizin seçmeniz gereken seçenek “Save Changes and Reset”. Bu sayede yaptığınız ayarlar kaydedilecek ve bilgisayar bir sonraki açılışında burada yaptığınız ayarlara göre hareket edecek. Zaten siz BIOS'tan çıkar çıkmaz bilgisayar yeniden başlatılacağı için Windows 10 format atma arayüzü karşınıza gelecek.
Adım #14: Windows 10 için dil ayarlarınızı yapın:
Format atma arayüzü ilk karşınıza çıktığı zaman sizi dil, saat dilimi ve klavye ayarlarınızı yapmanız gereken bir sayfa karşılayacak. Dil ve saat diliminizi ayarlarken klavye düzeninizi atlamayın.
Adım #15: Ürün anahtarınızı girin:
Windows 10 işletim sistemini yüklemek için ürün anahtarı kullanmak zorunda olmasanız da ürünü etkinleştirebilmek için orijinal bir ürün anahtarına sahip olmak şart. Etkinleştirilmemiş bir Windows 10 ile bazı ayrıcalıklardan mahrum kalıyorsunuz. Ek olarak durmadan sistem tarafından ürününüzün etkinleştirilmediğine dair bir yerden sonra rahatsız edici olabilen uyarılar alıyorsunuz.
Hali hazırda bir Windows 10 ürün anahtarınız bulunmuyorsa satın alma işlemini Microsoft’un resmi sitesindeki Windows 10 satın alma sayfasından gerçekleştirebilirsiniz. İnternet üzerinde Microsoft’un resmi sitesine oranla çok daha düşük fiyatlara satılan siteler bulabilirsiniz. Böylesine ucuza satın alınabilen ürün anahtarlarının ne gibi risklere ve dezavantajlara sahip olduğunu daha önce Microsoft yetkilileriyle konuşmuştuk.
Adım #16: Windows 10’u yükleyeceğiniz disk birden fazla bölüme ayrılmışsa, o diske ait listelenen tüm bölümleri silin:
Windows yüklediğiniz depolama birimi genellikle birden fazla bölüme ayrılır. Bunun sebebi işletim sisteminin uyum içerisinde çalışabilmesi için aynı depolama birimi içinde farklı şekilde oluşturulmuş bölümlere ihtiyaç duymasıdır. Windows 10 için temiz bir kurulum yapmak adına bu bölümlerin hepsini teker teker seçerek silin.
Adım #17: Windows 10 yüklemek istediğiniz diskin üstüne tıklayın:
Daha önceki Windows için ayrılmış tüm bölümleri sildikten sonra yeni Windows 10'u yüklemek istediğiniz depolama biriminin üzerine bir kere basın.
Adım #18: “İleri” butonuna tıklayın:
Format atmak istediğiniz depolama aygıtı işaretlendikten sonra sağ altta bulunan “İleri” butonuna tıklayın.
Adım #19: Format bittikten sonra yapılması gerekenler:
- Kişiselleştirme ayarlarını sihirbaz aracılığıyla yapın,
- Windows 10 güncelleştirmelerini kontrol edin,
- Donanım sürücülerinizi yükleyin.
Windows 10 formattan sonra ilk defa çalıştırıldığı zaman bir kurulum sihirbazı açılacak. Bu sihirbaz aracılığıyla Windows deneyiminizi kişiselleştirebileceğiniz ayarlar önünüze sunulacak. Klavye düzeni, Windows 10 ile ilişkilendireceğiniz e-posta adresiniz, bağlanmak istediğiniz internet ağı ve daha fazlasını bu sihirbaz aracılığıyla seçebileceksiniz. Sihirbaz kullanıcıyı yönlendirme tarafında iyi olduğu için tüm aşamaları yazmıyoruz.
Eğer güvenli bir Windows deneyimi istiyorsanız format bittikten sonra yapmanız gereken ilk şey Windows güncelleştirmelerini kontrol etmek. Bu güncelleştirmeler arasında önemli özellikleri bilgisayarınıza yükleyenler olduğu gibi aynı zamanda kritik güvenlik güncelleştirmeleri de bulunuyor. O yüzden siz siz olun, bilgisayara herhangi bir şey yüklemeden önce ilk iş güncelleştirmeleri tamamlayın.
İlk güncelleştirmeler internet hızınıza bağlı olarak biraz vakit alabilir. Bu güncelleştirmeler bittiği zaman ise bilgisayarınızı tam performansta kullanabilmek için ekran kartınız veya varsa kablosuz adaptörünüz gibi donanımların sürücülerini yükleyin. Sürücü yüklemeleri de sonlandıktan sonra bilgisayarınızı dilediğiniz gibi kullanabilirsiniz. Artık emrinize amade, Windows 10 yüklü bir bilgisayarınız var.
Windows 10 format atma işlemlerini adım adım aktardığımız yazımızın sonuna geldik. İsterseniz Windows 7 ve Windows 8 işletim sistemlerini nasıl indirip bilgisayarınıza kuracağınızı anlattığımız yazılarımıza da göz atabilirsiniz. Başka bir yazıda görüşmek üzere, esen kalın.