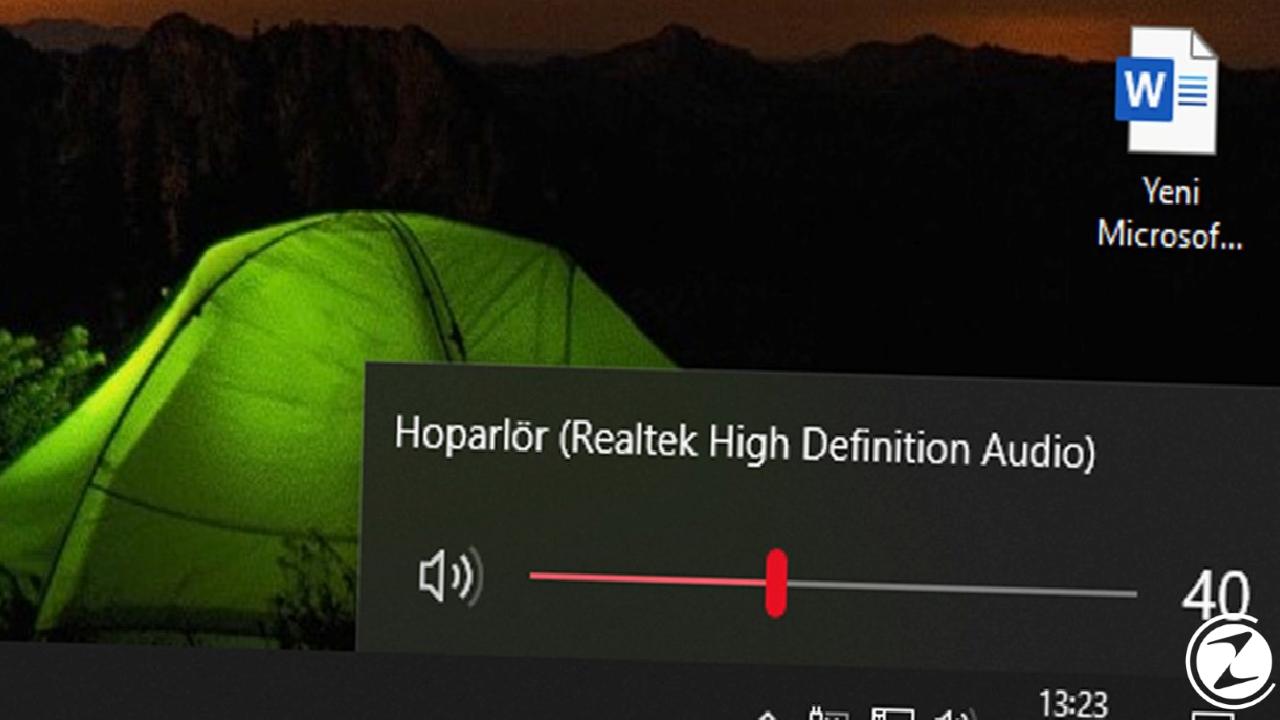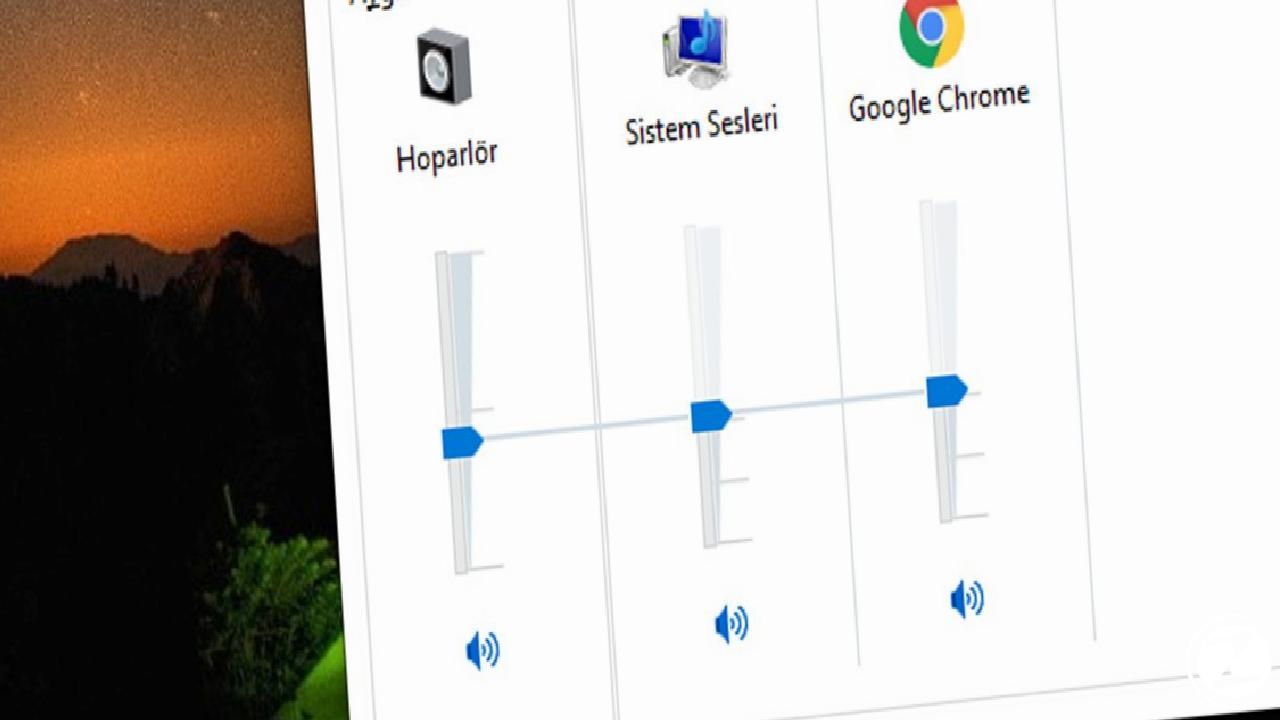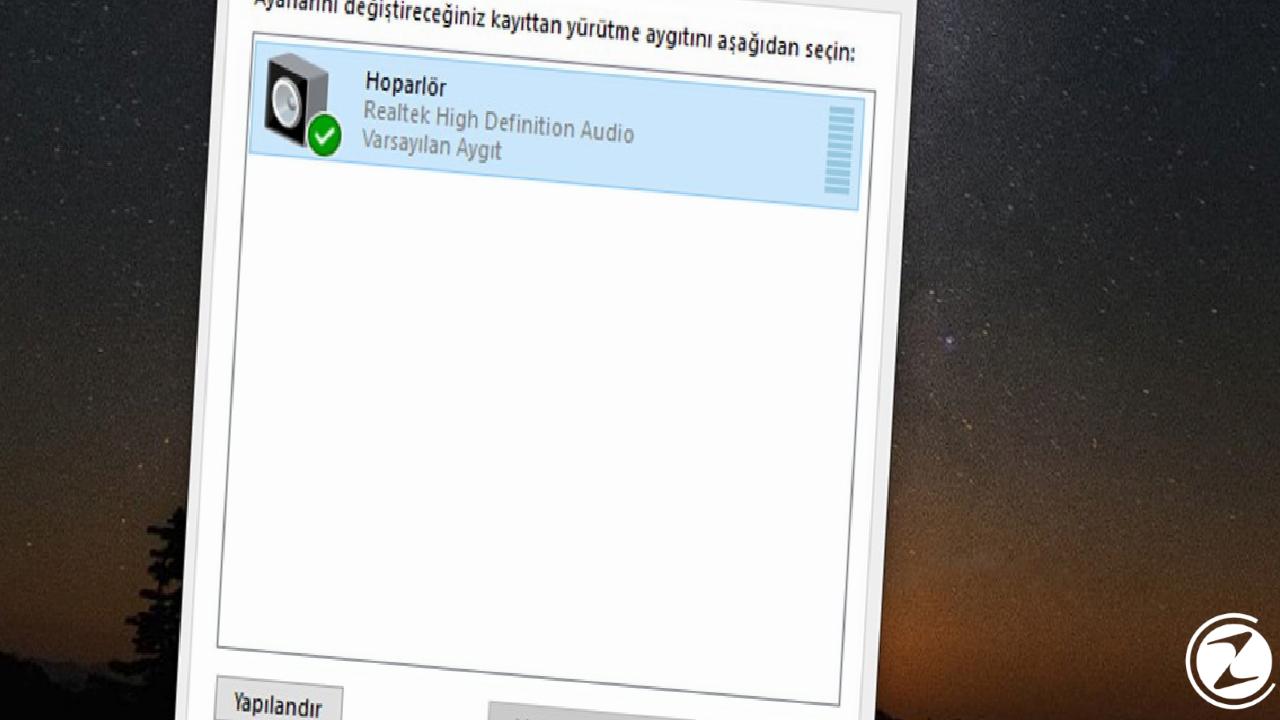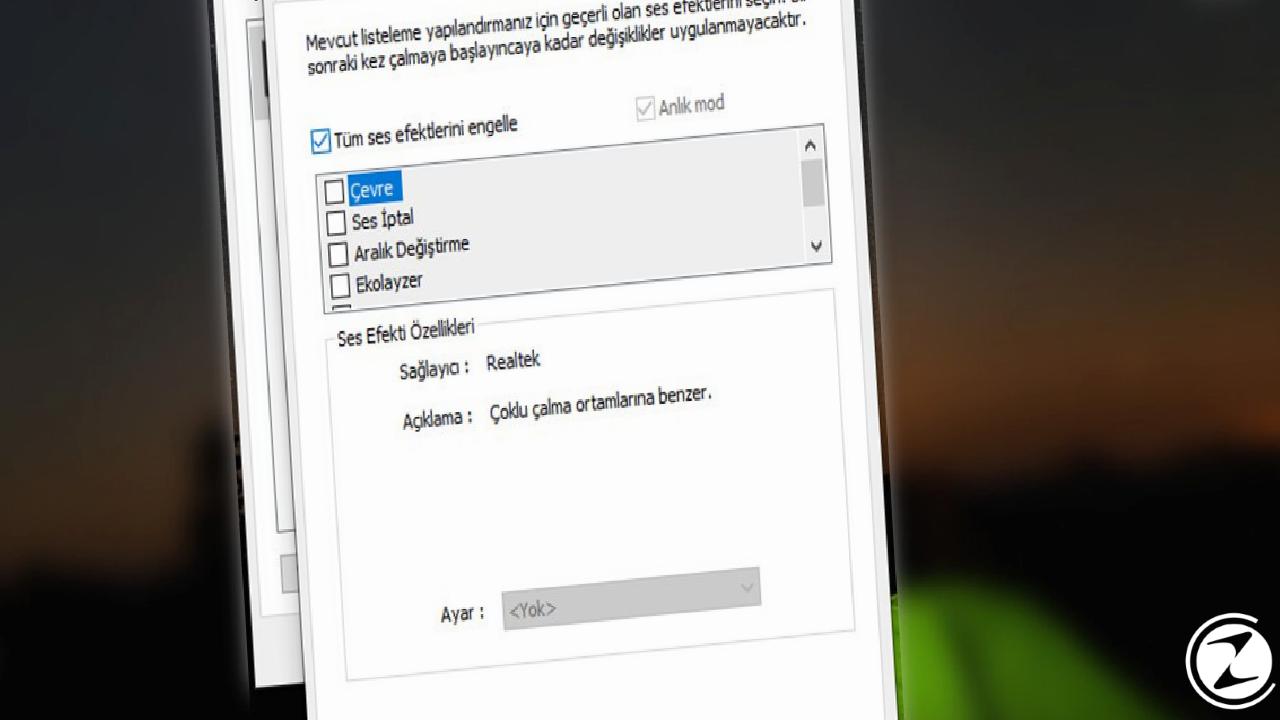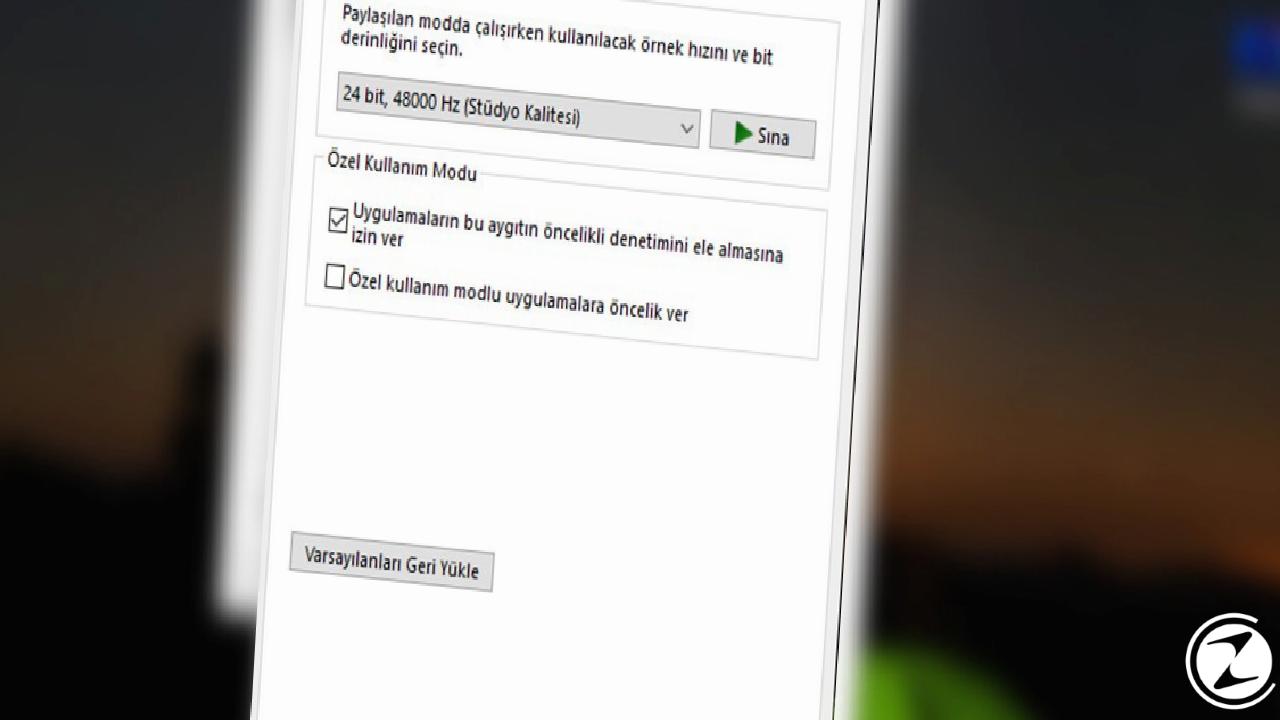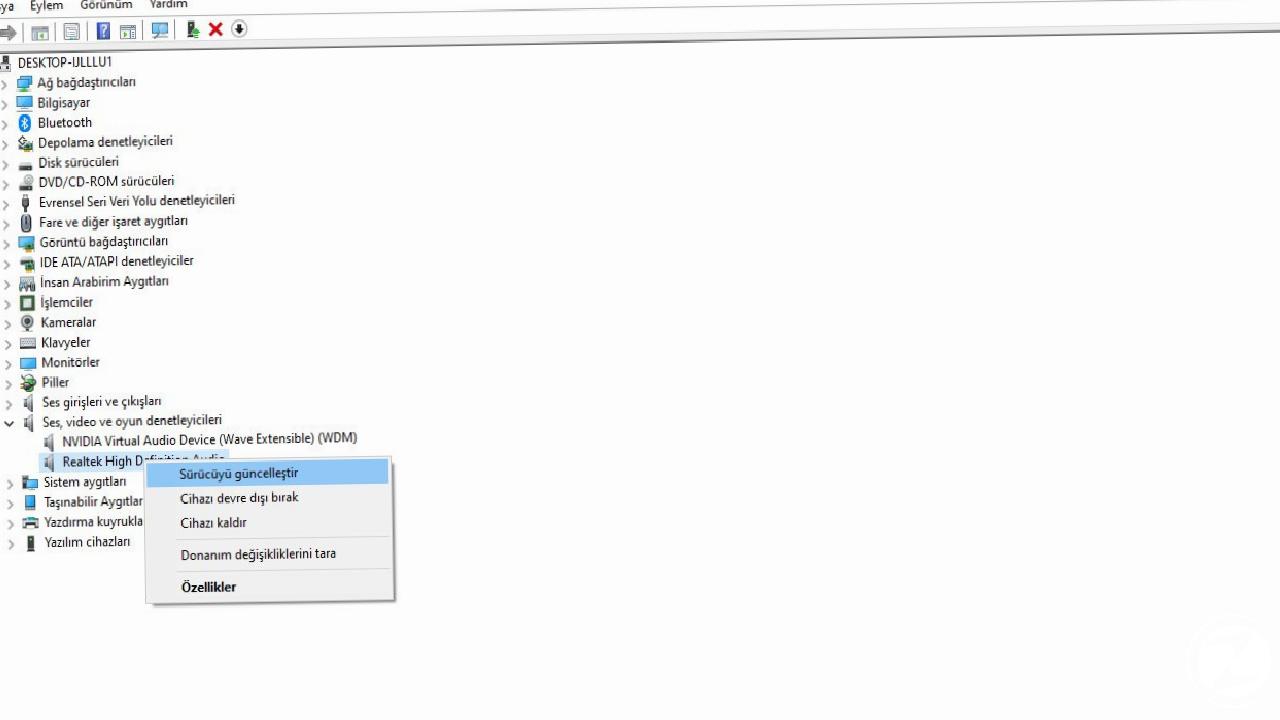Zaman zaman bilgisayarlarımızdaki donanımlar çalışmayı bırakarak bizleri yüzüstü bırakabiliyor. Örneğin çok sevdiğiniz bir şarkıyı dinlemek istediğinizde laptop hoparlörlerinin sizi yarı yolda bırakması gibi bu duruma pek çok örnek verilebilir. Bu sorunları çözmek için laptop’ınızı sökmeden veya tamire götürmeden uygulayabileceğiniz bazı çözüm yöntemleri bulunuyor.
Öncelikle laptop’tan ses gelmiyorsa, donanımsal bir sorunla mı karşı karşıyasınız? Yoksa yazılımsal bir problem mi var? Bunu çözmeniz gerekiyor. Fakat bu durum gözünüzü korkutmasın, çünkü bu iki soruyu cevaplayabilmek için oldukça basit yöntemler bulunuyor. Hazırsanız hep beraber laptop’tan ses gelmiyor sorununun çözüm yöntemlerine bir göz atalım. Çözüm yöntemlerini Windows 10 üzerinden versek de aynı yöntemler, Windows 7 ve Windows 8’de de aynı şekilde uygulanabilir.
Laptop’tan ses gelmiyor sorunu çözüm yöntemleri:
- Yöntem #1: Ses barını kontrol edin.
- Yöntem #2: Bir kulaklık ile ses kontrolü yapın.
- Yöntem #3: Ses aygıtını değiştirmeyi deneyin.
- Yöntem #4: Ses efektlerini engelleyin.
- Yöntem #5: Ses sürücülerini güncellemeyi veya yeniden kurmayı deneyin.
- Yöntem #6: BIOS ekranın sesi kontrol edin.
Yöntem #1: Ses barını kontrol edin:
Kulağa her ne kadar basit bir yöntem gibi gelse de laptop’larda bulunan “Fn” kısayol tuşları veya dokunmatik touch bar’lar yüzünden yanlışlıkla bilgisayarın sesini kapatmış olabilirsiniz. Çok basit bir şey gibi görünse de bu hata birçok kullanıcının başına geliyor. Eğer sesiniz kapalı değilse, ses barını sürükleyip bıraktığınız bir çan sesi gelmesi gerekiyor. Bu çan sesi gelmiyorsa sorun başka yerde olabilir.
Eğer laptop’tan ses gelmiyorsa ilk kontrol etmeniz gereken şey uygulamaların sesinin kapalı olup olmadığını kontrol etmek olacaktır. Bunun için görev çubuğunun en sağında bulunan ses işaretine sağ tıklayın ve “Ses düzeyi karıştırıcısını aç” butonuna tıklayın. Burada karşınıza çıkan tüm bileşenlerin sesinin açık olduğuna emin olun.
Yöntem #2: Bir kulaklık ile ses kontrolü yapın:
İlk aşamada uygulayabileceğiniz bir diğer basit yöntem ise kulaklık ile ses kontrolü yapmak olacaktır. Eğer bir kulaklık veya harici hoparlör ile ses testi yaptığınızda ses alıyorsanız, sorun büyük ihtimalle laptop’ın dâhili hoparlörlerindedir ve donanımsaldır.
Donanımsal bir sorunu çözmek için ise yapabileceğiniz en sağlıklı şey bilgisayarınızın servisine danışmak olacaktır. Eğer kulaklık veya harici hoparlör ile de ses gelmiyorsa, diğer yöntemlere göz atmaya devam edebilirsiniz.
Yöntem #3: Ses aygıtını değiştirmeyi deneyin:
- Adım #1: Görev çubuğundaki ses simgesine sağ tıklayın.
- Adım #2: Ses Efekti seçeneğine tıklayın.
- Adım #3: Kayıttan Yürüt sekmesine gelin.
- Adım #4: Varsayılan ses yürütme aygıtını listeden değiştirin.
Bilgisayarınızın hoparlörleri gayet sağlıklı çalışmasına rağmen bazen sesleri duyamayabilirsiniz. Bu sorun özellikle bilgisayara; üzerinde ses çıkışı olmayan bir ekran veya ekstra bir USB ses cihazı bağlandığında görülüyor. Bu durumlarda Windows sesi, yanlış çıkışlara yönlendirebiliyor.
Bu durumda sorunu çözmek için Kayıttan Yürütme sekmesine geldiğinizde, liste hâlinde Windows’un tanımladığı kayıttan yürütme aygıtlarını göreceksiniz. Eğer bu listede yanlış bir ses yürütme aygıtı işaretlenmişse, basitçe kullanmak istediğiniz aygıtı seçip “Varsayılan Yap” butonuna tıklamanız yeterli olacaktır.
Yöntem #4: Ses efektlerini engelleyin:
- Adım #1: Görev çubuğundaki ses simgesine sağ tıklayın.
- Adım #2: Ses Efekti seçeneğine tıklayın.
- Adım #3: Kayıttan Yürüt sekmesine gelin.
- Adım #4: Kullandığınız aygıta sağ tıklayın ve Özellikler’i açın.
- Adım #5: Geliştirmeler sekmesine gelin.
- Adım #6: Tüm ses efektlerini engelle kutuğunu işaretleyin.
- Adım #7: Gelişmiş sekmesine gelin.
- Adım #8: Özel kullanım modlu uygulamalara öncelik ver kutucuğundaki işareti kaldırın.
Bu yöntem biraz karmaşık görünse de temeli, nispeten deneme/yanılma yöntemine dayanıyor. Kayıttan yürütme aygıtında kullanılan ses efektleri, bazı durumlarda ses sorunlarına yol açabiliyor. Bu nedenle ilk olarak ses efektlerini engelleyerek ses gelip gelmediğini kontrol edin.
Eğer hâlâ ses gelmiyorsa, Gelişmiş sekmesine gidin. Özel kullanım modu listesindeki “Özel kullanım modlu uygulamalara öncelik ver” kutucuğundaki işareti kaldırmayı deneyin. Ayrıca Varsayılan Biçim başlığının altındaki örnek hızının ve bitin “24 bit, 48000 Hz (Stüdyo Kalitesi)” şeklinde seçili olduğundan emin olun.
Yöntem #5: Ses sürücülerini güncellemeyi veya yeniden kurmayı deneyin:
- Adım #1: Arama çubuğuna Aygıt Yöneticisi yazın ve uygulamayı açın.
- Adım #2: Ses, video ve oyun denetleyicileri sekmesini genişletin.
- Adım #3: Ses sürücüsüne sağ tıklayın ve Sürücüyü güncelleştir seçeneğine tıklayın.
- Adım #4: Sürücüleri otomatik olarak ara butonuna tıklayın.
- “Cihazınız için en iyi sürücüler zaten yüklü” mesajını alıyorsanız bir sonraki adımdan devam edin.
- Adım #5: Ses sürücüsüne sağ tıklayın ve Cihazı kaldır seçeneğine tıklayın.
- Adım #6: Bilgisayarınızı yeniden başlatın. Bilgisayarınız açıldığında Windows otomatik olarak ses sürücüsünü yeniden kuracaktır.
Eğer ses sürücüsünün ayarlarını değiştirmek ses sorununu çözmüyorsa, ses sürücüsünü otomatik olarak güncellemek sorunu çözebilir. Eğer sürücünüz hâlihazırda en güncel sürümündeyse manuel olarak ses aygıtınızın resmi sitesinden en güncel versiyonu indirip kendiniz de kurabilirsiniz. Fakat bu işlemin daha güvenli ve basit bir yolu bulunuyor.
Aygıt Yöneticisi’nden mevcut ses sürücüsünü kaldırıp bilgisayarınızı yeniden başlattığınızda Windows otomatik olarak eksik olan sürücüyü algılayacak ve kendisi en güncel sürümü direkt olarak kuracaktır. Özellikle Windows bilgisayarlarda temiz kurulumlar birçok sorunun üstesinden gelmektedir.
Yöntem #6: BIOS ekranında sesi kontrol edin:
Nadirde olsa ses sorunları, uyumsuz donanımlardan veya BIOS’da ortaya çıkan bazı sorunlardan kaynaklanabiliyor. Bunu kontrol etmek için BIOS/UEFI ekranınıza girip “Onboard HDMI HD Audio” kısmının “Enabled” yani açık olmasına dikkat etmeniz gerekiyor.
Son olarakta BIOS’u güncellemeyi deneyebilirsiniz. Win + R kombinasyonu ile açılan Çalıştır uygulamasında “dxdiag” komutunu çalıştırarak mevcut BIOS sürümünüzü ve modelini öğrenebilirsiniz. Bunun ardından, bilgisayarınızın üreticisinin resmi sitesinde güncel BIOS sürümü varsa BIOS güncellemenizi verilen adımları takip ederek gerçekleştirebilirsiniz. Fakat BIOS güncellemesi çok hassas ve dikkat gerektiren bir işlemdir. Yanlış yapılan bir adım bilgisayarınızda kalıcı hasarlara yol açabilir. Bu nedenle BIOS güncellmesinden önce bir uzmandan bilgi almanız yararınıza olacaktır.
Laptop’tan ses gelmiyor sorununu çözebilmek için uygulayabileceğiniz yöntemleri sıraladığımız içeriğimizin sonuna geldik. Eğer listede bulunan yöntemler sorunu çözmüyorsa, Windows güncellemesinden kaynaklanan bir sorunla karşı karşıya olabilirsiniz. Bu durumda eski Windows güncellemesine geri dönebilir veya Microsoft’tan bu konu ile alakalı yardım alabilirsiniz.