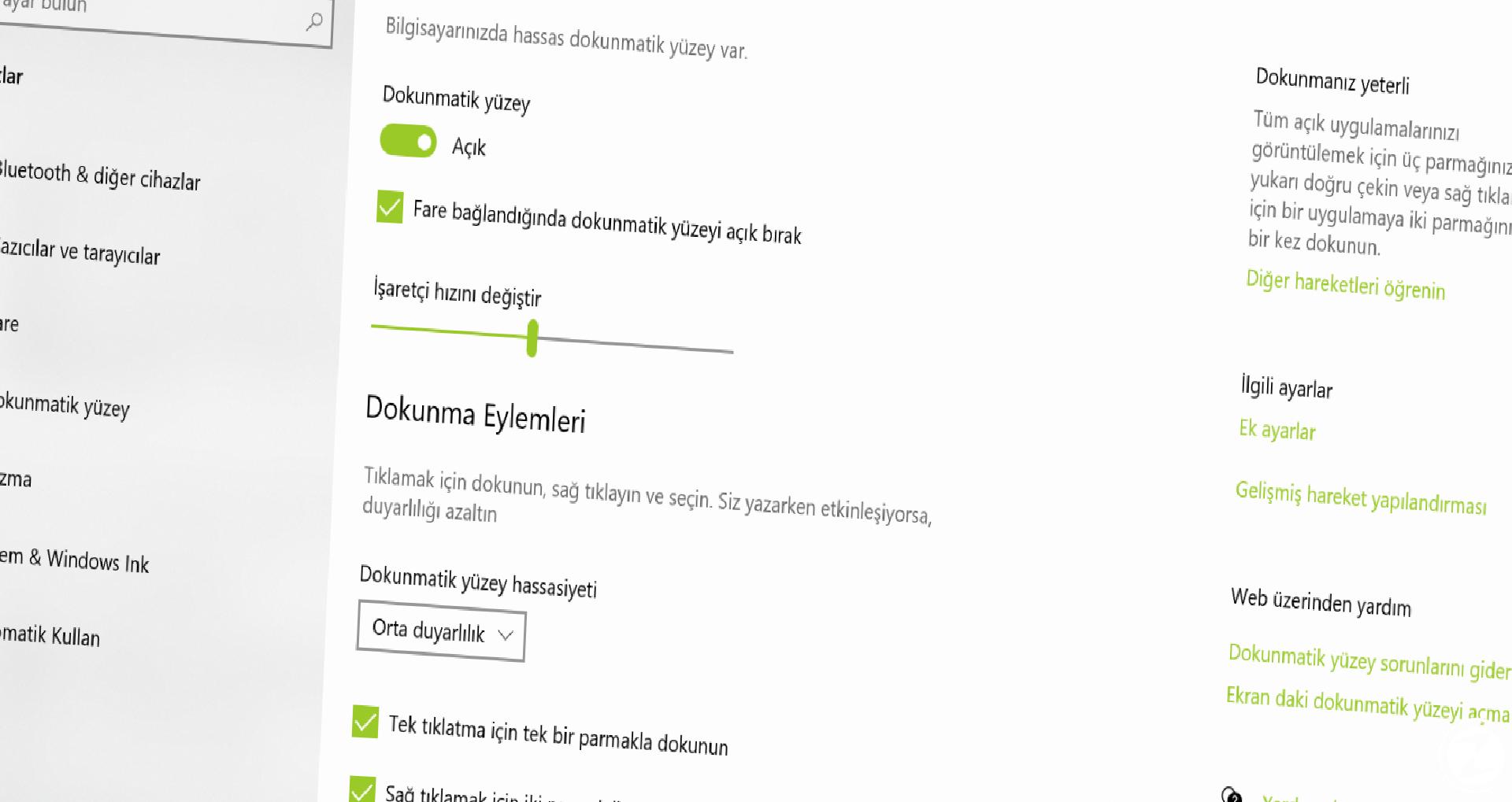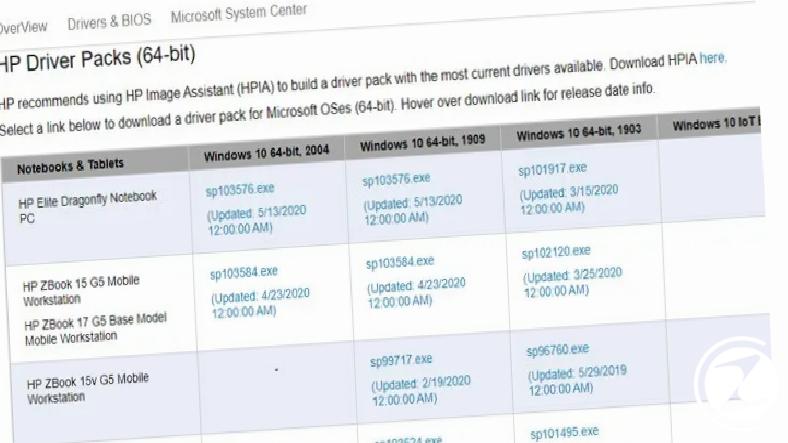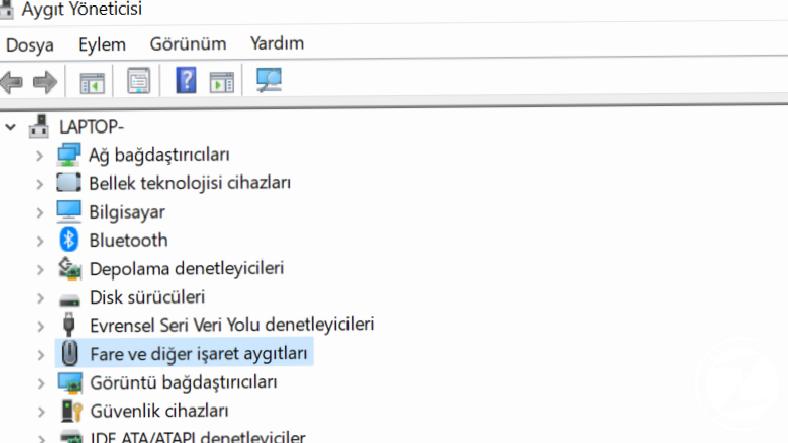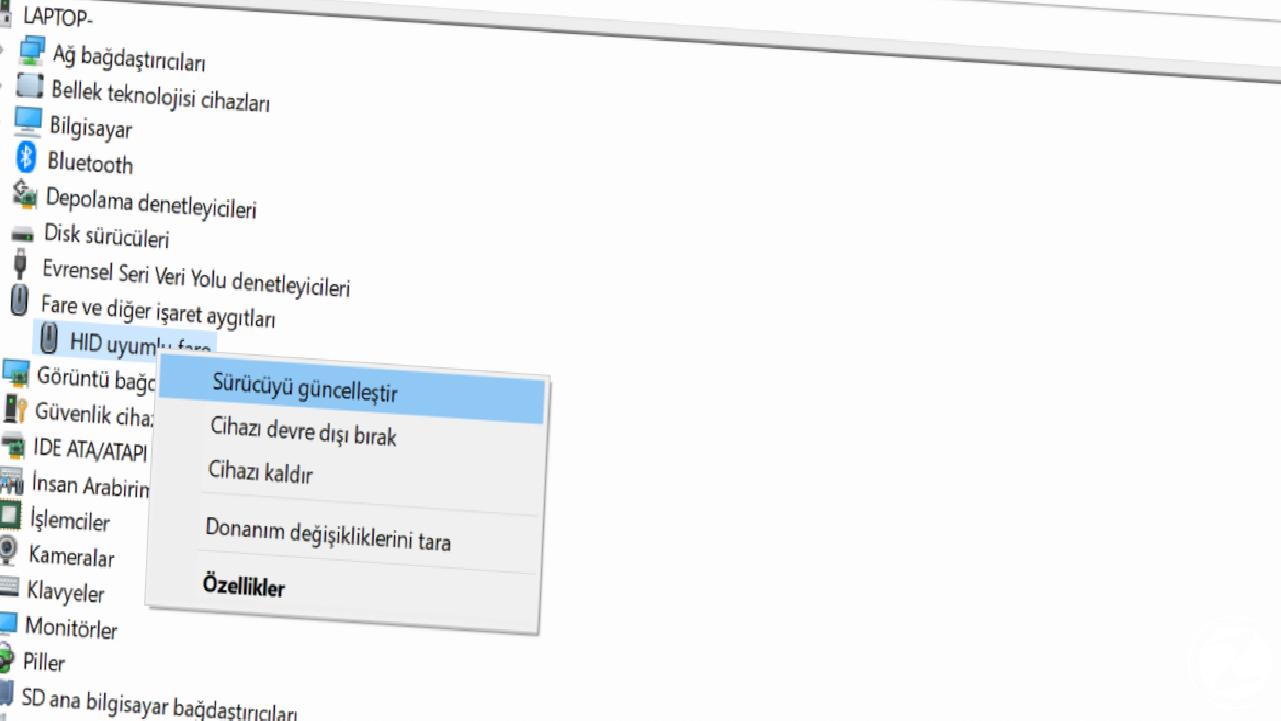Bir dizüstü bilgisayar kullanmanın en keyifli noktalarından bir tanesi touchpad kullanmaktır. Harici bir mouse’a ihtiyaç duymadan hatta yeni modellerde bulunan farklı kısayol seçenekleriyle klavyeye bile çoğu zaman ihtiyaç duymadan bilgisayarınızı kontrol edebilirsiniz. Touchpad çalışmıyor sorunu ise bu sisteme alışmış bir kullanıcı için son derece can sıkıcı olabilir.
Peki, touchpad çalışmıyor sorunu nasıl çözülür? Eğer touchpad çalışmıyor sorunu dış etkenlere bağlı oluşmuş ise bir teknik servise danışmanızda yarar var. Ancak bu sorun bir anda ortaya çıktıysa güncellemesi gereken sürücüler ya da düzeltilmesi gereken ayarlar olabilir. Sizin için touchpad çalışmıyor sorunu nasıl çözülür sorusunu yanıtladık ve dikkat etmeniz gereken noktaları anlattık.
Touchpad çalışmıyor sorunu çözüm yöntemleri:
- Yöntem #1: Harici mouse bağlantısını kaldırın
- Yöntem #2: Touchpad devre dışı bırakma bölgesini kontrol edin
- Yöntem #3: Klavye üzerindeki touchpad devre dışı bırakma tuşunu kontrol edin
- Yöntem #4: Dokunmatik yüzeyin etkin olup olmadığını kontrol edin
- Yöntem #5: IO sürücünüzü güncelleyin
- Yöntem #6: BIOS üzerinden kontrol edin
- Yöntem #7: Harici mouse sürücülerini kaldırın
- Yöntem #8: Touchpad sürücüsünü güncelleyin
- Yöntem #9: Tablet PC Giriş Hizmeti’ni devre dışı bırakın

Harici mouse bağlantısını kaldırın:
- Adım #1: Harici mouse ile bilgisayar arasındaki bağlantı kablosunu çıkarın,
- Adım #2: Bluetooth mouse ise bağlantı portunu kaldırın,
- Adım #3: Mouse’u kapatın,
- Adım #4: Bilgisayarın bluetooth özelliğini devre dışı bırakın,
- Adım #5: Sorunun çözülüp çözülmediğini kontrol edin.
Her zaman karşılaşılan bir durum olmasa da bilgisayara kablo ile ya da bluetooth bağlantısı ile bağlanmış olan bir harici mouse’un, dizüstü bilgisayarın touchpad’i üzerinde olumsuz etki yarattığı biliniyor. Touchpad çalışmıyor sorunu ile karşılaştığınız zaman çözüm için ilk olarak harici mouse bağlantılarını kaldırmayı deneyin.
Touchpad devre dışı bırakma bölgesini kontrol edin:
- Adım #1: Touchpad yüzeyini kontrol edin,
- Adım #2: Yüzeyin sol üst köşesini inceleyin,
- Adım #3: Küçük kare bir bölge olup olmadığına bakın,
- Adım #4: Eğer varsa üzerine çift tıklayın,
- Adım #5: Sorunun çözülüp çözülmediğini kontrol edin.
Özellikle görece eski model bir dizüstü bilgisayara sahipseniz touchpad üzerinde dokunmatik yüzeyi devre dışı bırakma bölgesine sahip olma olasılığınız oldukça yüksek. Touchpad üzerinde böyle bir bölge olup olmadığını kontrol edin ve eğer varsa üzerine çift tıklayarak dokunmatik yüzeyi tekrar etkin hale getirin.
Klavye üzerindeki touchpad devre dışı bırakma tuşunu kontrol edin:
- Adım #1: Klavyenizin tuşlarını kontrol edin,
- Adım #2: F tuşlarını inceleyin,
- Adım #3: Dokunmatik yüzeyi etkinleştirme tuşunu bulun,
- Adım #4: Fn tuşu ile birlikte o tuşa basın,
- Adım #5: Sorunun çözülüp çözülmediğini kontrol edin.
Yeni model dizüstü bilgisayarlarda artık touchpad üzerinde değil, klavye üzerinde bulunan bir tuş ile dokunmatik yüzey etkinleştirme işleminin kısayolu kullanıcıya sunuluyor. Diğer F tuşları gibi dokunmatik yüzeyi devre dışı bırakma tuşu da Fn tuşu ile birlikte ikinci işlevini yerine getirir. En sık karşılaşılan touchpad çalışmıyor sorunu nedenlerinden bir tanesidir.
Dokunmatik yüzeyin etkin olup olmadığını kontrol edin:
- Adım #1: Bilgisayarınızın Ayarlar sayfasını açın,
- Adım #2: Buradan Cihazlar bölümünü açın,
- Adım #3: Sol taraftaki menüden Dokunmatik Yüzey ayarlarını açın,
- Adım #4: En üstte Dokunmatik Yüzey seçeneğini göreceksiniz,
- Adım #5: Aktif durumda olduğundan emin olun,
- Adım #6: Sorunun çözülüp çözülmediğini kontrol edin.
Touchpad çalışmıyor sorununa, Ayarlar üzerinden pasif hale getirilmiş dokunmatik yüzey ayarı neden olabilir. Aynı şekilde yeni bir mouse bağlandığı zaman pasif hale getirilen dokunmatik yüzey, harici mouse bağlantısı kaldırılsa bile aktif hale gelmemiş olabilir. Yukarıdaki adımları izleyerek bu sorunu çözebilirsiniz.
IO sürücünüzü güncelleyin:
- Adım #1: Üretici resmi internet sitesini açın,
- Adım #2: Bilgisayarınıza uygun en son IO sürücüsünü indirin,
- Adım #3: Kurulum işlemini tamamlayın,
- Adım #4: Bilgisayarı yeniden başlatın,
- Adım #5: Sorunun çözülüp çözülmediğini kontrol edin.
Özellikle bazı HP model dizüstü bilgisayarlarda Windows 10 güncellemesi sonrası IO sürücünün doğru çalışmadığı ve touchpad çalışmıyor gibi bazı sorunların ortaya çıktığı biliniyor. Önce bilgisayarınızı ardından IO sürücünüzü güncelleyerek ortaya çıkan sorunların büyük bölümünden kurtulabilirsiniz.
BIOS üzerinden kontrol edin:
- Adım #1: Önyükleme sırasında F2 tuşuna basarak BIOS’a girin,
- BIOS tuşu genelde F12 olur ama üreticiden üreticiye bu tuş değişebilir.
- Adım #2: Internal Pointing Device, Dahili İşaretleme Aygıtı seçeneğini bulun.
- Seçenek ismi cihaza göre değişiklik gösterebilir.
- Adım #3: Seçeneğin aktif durumda olduğundan emin olun.
- Adım #4: Gelişmiş seçeneğini açın.
- Adım #5: Burada da gerekli onayların verildiğinden emin olun.
- Adım #6: Bilgisayarı yeniden başlatın.
- Adım #7: Sorunun çözülüp çözülmediğini kontrol edin.
Nedeni tam olarak bilinmiyor ancak genellikle sürücülerde yaşanan bir sorun nedeniyle BIOS üzerinden bazı temel işlevler pasif hale gelebiliyor. Böyle bir durumla karşı karşıya olup olmadığınızı öğrenmek için BIOS’a girerek touchpad’in aktif durumda olduğundan emin olmalısınız. Eğer varsa, konu ile ilgili diğer seçenekleri de onaylayın.
Harici mouse sürücülerini kaldırın:
- Adım #1: Bilgisayarınızın Aygıt Yöneticisi’ni açın,
- Adım #2: Fare ve diğer işaret aygıtları seçeneğini bulun,
- Adım #3: Seçeneği genişletin,
- Adım #4: Harici mouse sürücülerini bulun,
- Adım #5: Üzerinde sağa tıklayın,
- Adım #6: Açılan menüden Cihazı Kaldır butonuna tıklayın,
- Adım #7: Gerekli onayları verin,
- Adım #8: Silmek istediğiniz tüm sürücülere aynı işlemi uygulayın,
- Adım #9: Bilgisayarı yeniden başlatın,
- Adım #10: Sorunun çözülüp çözülmediğini kontrol edin.
Daha önce dizüstü bilgisayarınıza bağlamış olduğunuz mouse’lar, bağlama ile beraber yüklenen sürücüler nedeniyle touchpad işlevleri üzerinde olumsuz etki yapabilirler. Bu nedenle touchpad dışında bilgisayarda yüklü olan tüm mouse sürücülerini kaldırarak touchpad çalışmıyor sorununu çözebilirsiniz.
Touchpad sürücüsünü güncelleyin:
- Adım #1: Bilgisayarınızın Aygıt Yöneticisi’ni açın,
- Adım #2: Fare ve diğer işaret aygıtları seçeneğini bulun
- Adım #3: Seçeneği genişletin,
- Adım #4: HID uyumlu fare seçeneğini bulun,
- Adım #5: Üzerinde sağa tıklayın,
- Adım #6: Açılan menüden Sürücüyü Güncelleştir seçeneğine tıklayın,
- Adım #7: Gerekli onayları verin,
- Adım #8: Bilgisayarı yeniden başlatın,
- Adım #9: Sorunun çözülüp çözülmediğini kontrol edin.
Touchpad çalışmıyor sorununa, touchpad sürücüsünün güncel olmamasının neden olabileceği biliniyor. Bu nedenle touchpad sürücüsünü güncellemek tercih edilebilir bir yöntemdir. Eğer bu şekilde sorun çözülmediyse sürücüyü kaldırarak bilgisayarı yeniden başlatın, sürücü yeniden yüklenecektir. Bu da sorun çözümü için tercih edebileceğiniz bir yöntemdir.
Tablet PC Giriş Hizmeti’ni devre dışı bırakın:
- Adım #1: Windows tuşu + R tuş kombinasyonu ile Çalıştır ekranını açın,
- Adım #2: services.msc yazın ve aratın,
- Adım #3: Hizmetler ekranı açılacak, Tablet PC Giriş Hizmeti satırını bulun,
- Adım #4: Satır üzerinde sağa tıklayın,
- Adım #5: Açılan menü üzerinden seçeneği devre dışı bırakın,
- Adım #6: Bilgisayarı yeniden başlatın,
- Adım #7: Sorunun çözülüp çözülmediğini kontrol edin,
- Adım #8: İşlem tamam.
Tablet PC Giriş Hizmeti’ni devre dışı bırakın yöntemi yalnızca hem tablet hem de bilgisayar işlevi gören karma dizüstü bilgisayar için uygulanabilir bir yöntemdir. Söz konusu hizmet, cihazın touchpad’i üzerinde olumsuz etki yapabilir. Bu nedenle hizmeti devre dışı bırakarak var olan sorunu çözebilirsiniz.
Sizin için touchpad çalışmıyor sorunu nasıl çözülür sorusunu yanıtladık ve uygulayabileceğiniz yöntemleri adım adım anlattık. Yukarıdaki yöntemleri sizin için kolay olandan zor olana doğru deneyerek çözüme kavuşabilirsiniz. Eğer tüm yöntemleri denemenize rağmen sorun çözülmüyorsa dizüstü bilgisayarınızın teknik servisi ile iletişime geçmelisiniz.